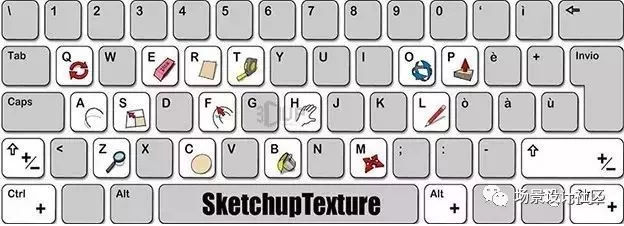我们都知道SketchUp出生的意义就是希望设计师们可以不用花时间来学习复杂3D建模软件,设计师就该把注意力放在专业技能:设计,空间,概念,形态等重要和正确的事情上。这是一款为设计师定做的三维建模软件。
作为全球最简单的建模工具。SketchUp建模的方式看起来很简单,软件界面也是很清爽。似乎不需要特别费劲的去学习,很多人(包括我自己)在没有阅读任何手册或帮助文件的情况下,就尝试开始建模。推拉、旋转,超自然流畅。
虽然如此,尝试从一开始就建立正确的建模习惯和建模概念,多花点时间做一些事情,深究一下,会避免学习软件的挫折,而且就是这么一些小技巧,可以大大方便工作流程。
1.使用鼠标滚轮导航 使用3个按钮的鼠标在Sketchup中导航观察,鼠标上的中间滚轮实际上是一个按钮,如果点击它并按住它,Sketchup将暂时激活“环绕观察”工具,就不用通过单击工具栏来激活的“环绕观察”或“缩放”键了,很节约时间。最好的部分是中键鼠标只能暂时激活它。这意味着你可以在绘制一个复杂家具模型的中间,按住鼠标中键轨道绕一个更好的视角,然后完成更细节的工作。 我在MacBook上触控板也能在Sketchup中无瑕疵地导航观察。
2.使用组和组件 想将模型组织起来吗?想要隐藏模型某些部分,以便可以处理隐藏在其后面的其他部分?又或者是想要保留对模型中的部分进行更改的能力,同时不干预其余部分?如果你常需要这些操作,那就别错过使用组和组件。这是我们对任何使用Sketchup的人的头号建议:尽快开始使用组和组件,养成组织规划模型块的好习惯。
组可以隔离模型块,并保护彼此。可帮助你操纵和移动几何体的集合,省略单独选择每个部分的步骤。也可以在组内创建独一组。使用大纲窗口,可以获得模型几何体的组织层次结构,就像管理文件夹。
要创建组,请选择某个几何体,右键单击并选择“创建组”。要创建组件,请选择“创建组件”。组件可方便你创建相同的副本。神奇的地方就是对组件的一个实例进行更改,则该组件体系内的所有其他模块也随之更改,例如建一个窗户组,改一个窗户上的细节,加上窗帘,其他组件内的窗户自动加上窗帘。神奇不神奇?
3. 习惯使用多重复制 复制/粘贴 大家都常用,CTRL + C 和 CTRL + V,解决好多烦恼
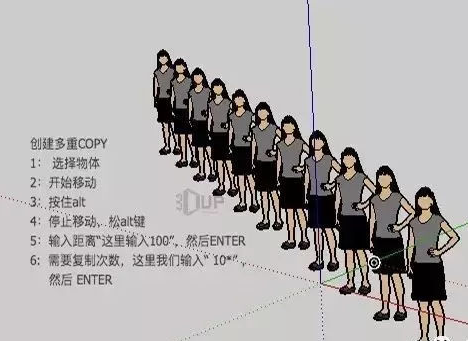
此截图使用MAC系统,WINDOWS 系统 按住 CTRL 键。
首先,选择想要复制的物体,(确保已经成组或者组件哦)使用移动工具,点击物体,开始移动, 然后,按住ALT(MAC系统)键, 或者是CTRL (WINDOWS系统)键, 按住这个键的意义是通知SketchUp, 你想要进行复制操作。 移动,随后输入想要移动的距离。 这就意味着复制了这个物体。 如果想要多重复制,那就输入 数字 * ,随后enter。 数字后面的“乘号”非常重要,不要忘记。这样,就保持同样的距离,创建了你想要的多个复制。
4,使用箭头键锁定轴 当你想画一条线或移动某物时,只是移动物体,靠近XYZ轴,跟随物体的轴线的颜色会与之匹配,让它沿着你想要的方向移动。但是,其实只要在移动时点击键盘上的箭头键,就可以将对象锁定到XYZ轴上。向上箭头是蓝轴,左箭头是绿轴,右箭头是红轴。这样要方便很多。
提示:在有依可寻的情况下,shift键可以帮助锁定特定方向。例如移动的时候,先移动到轴线方向,然后按住Shift, 就锁定在轴线上移动。 画一条线,也可以使用SHIFT键锁定与这条线对齐。
5.为复杂位置移动,采取多个步骤 如果想要微妙而精确的移动物体,例如:向下移动到右侧,并向后移动一点,怎么精确移动到那个位置呢? 你有时候就会有些觉得困扰,Sketchup也会比较困惑。记住这种时候,最好的方式是沿着某一个方向轴线移动,随后换个轴线移动。
首先,最好正确定位高度。将物体对象锁定到蓝色轴(记得上面的诀窍,箭头键可以帮你锁定轴)线方向,随后设置的距离。接下来,对齐绿色轴并移动对象,最后到达红轴。在三个独立的步骤中,就可以在模型中精确定位对象,而不必同时对齐多个轴。这才是三维世界工作的正确操作。
6.选择多个实体在Sketchup中使用选择工具,如果点击一个面,它将被选中。如果要选择一个面,还有边线,只需双击它。要选择该物体对象的所有连接实体,请三次单击。无论何时创建新组,别忘记都需要三次单击以选择所有连接的几何。请记住,如果尝试选择组内的某些内容,则需要双击该组才能进入组后,再接着操作。
还有一种方式是从左至右框选,部件需要全部框到才被选择上;和从右至左框选,框中关联部件都可被选择上) 大家可以自己试试。
tips: 上面一种方式更适合在场景复杂的情况下工作。
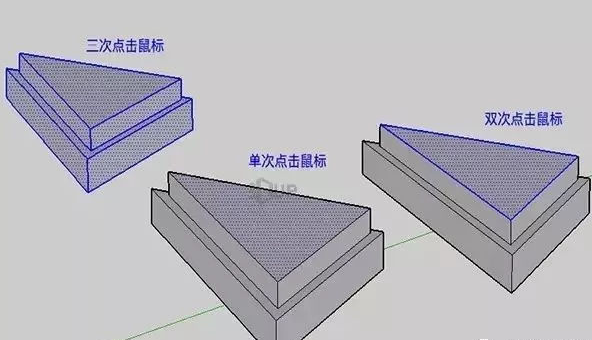
7.使用卷尺工具获取辅助线 在Sketchup中创建几个基本模型之后,场景开始变得复杂,我们又在一个三维场景里工作,SketchUp给大家准备了特定维度的辅助方式。
选择Sketchup这个卷尺工具,当将鼠标悬停模型边线附近时,就会自动显出关键点,例如中点。 点击一下鼠标,就会出现一条虚线,移动就会自动出现离边线的距离,将鼠标沿着要创建方向的轴拖出。(记住,可以使用箭头键锁定轴...)键入一个你希望的距离数值。那辅助线就定在这里。 使用这种辅助线,可以创建彼此相邻的多个辅助线交集。 也可随意在三维界面定位一个点。 总之:非常适合用来定位。

图中虚线皆为辅助线,定位后删除,即可恢复清爽模型。
8,参考模型中的其他关键点 可以引用模型的其他部分,以对齐两个对象。假设模型中有椅子和桌子。你想要桌子的底部和椅子在同一个平面上对齐。可以先选择椅子,然后使用移动工具。参考椅子底部开始移动,然后锁定到蓝色轴(点击向上箭头锁定蓝色轴),然后将鼠标移到桌面底部以完成。对齐蓝色轴上的两个对象,这种操作在SketchUp中是很自如的。 而且非常管用。
9.使用键盘快捷键 作为一个初学者,你可能会想到要记住这么些东西是挺麻烦的。事实是,在Sketchup中如此频繁地切换工具,一旦用上,就很容易记住它们。