SketchUp的vray渲染的过程分为测试渲染和最终渲染,测试渲染的时候需要尽量节省时间,这就需要降低渲染的精细程度;而最终渲染的时候需要较高的精细度。下面两张图,大家可以观察一下:第一张为高参数,第二张为低参数,本次教程主要就是介绍SketchUp的vray参数面板该如何快速设定,希望对大家有帮助。
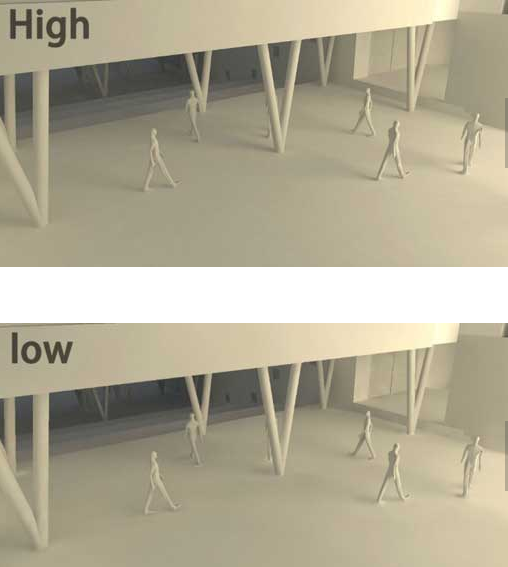
通过放大,可以看到high的阴影细节和画面平滑程度都要比右图优秀,产生这样的原因主要是影响间接光照所产生的阴影。若是大家觉得区别不大,那就错了,因为最终的图片都是大图,低参数出图的坏处将会暴露无遗,尤其某些较为复杂的场景,低参数还会造成极为明显的光照错误、大面积噪点噪波等,在此不举例。

下面直接给出我调试SketchUp的vray的参数,保存以便以后直接提取,可以免去每次渲染都要把全部参数调一遍。
A、SketchUp的vray面板低参数:请依照给出的数据进行逐个修改。如果电脑是i7-3970x的,可以直接用高参出图。打开vray参数面板,首先点解如图按钮将参数回归默认,以免误操作带来bug.

第一步:图像采样器【抗锯齿,决定边缘的平滑和清晰程度】
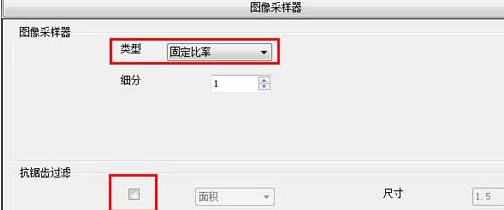
第二步:输出【渲染出图的分辨率大小,越大耗费时间越长,测试的时候当然调小点,一般640*360,或者根据实际需要调整,“获取视口长宽比”可以获取su模型视口的长宽比例,出图的时候能包含画面的全部内容(请看第二三张图)】

第三步:间接照明【开启后(默认已开启),光照在物体上会反弹部分光,对周围产生一定影响】

第四步:发光贴图
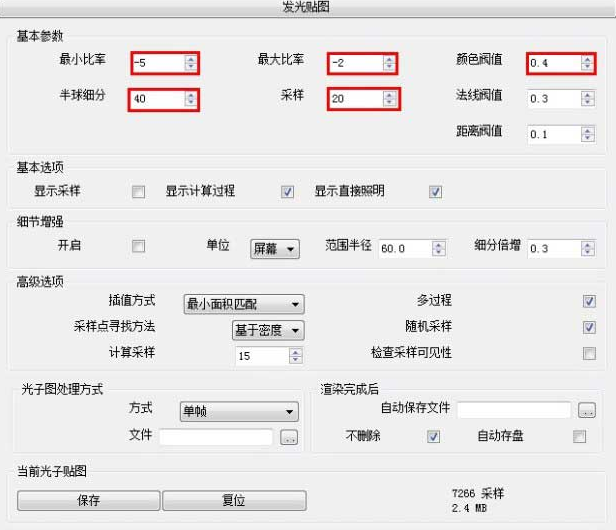
第五步:灯光缓存
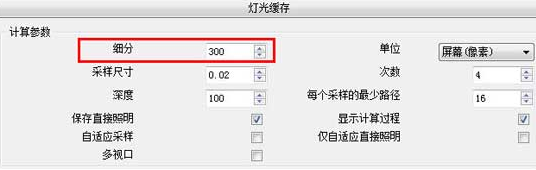
第六步:点击保存将刚才调试的这组参数保存下来,命名为“测试用”,以便自己识别,下次打开su的时候就可以直接点击中间的按钮调用之前保存的数据。

B、SketchUp的vray高参数:具体视场景而定,紧接下来会有设定方法,一般来说只需改变图像输出、图像采样器、发光贴图和灯光缓存的参数。
SketchUp的vray测试渲染的时候使用以上给出的低参数,而渲染最终图的时候再在给出的低参数的基础上将参数调高,根据自己需要来改变数值,以节省时间同时获得最佳效果,渲染参数面板设定篇的内容就到此结束了,大家在实践中遇到什么问题可以在评论中提出。






