一、思路方法
1确认方向,确认模型需要表达的东西。
是要通过模型来给客户演示?
还是要通过模型来做效果图?
还是只是为了更加细致的考虑设计思路,所以简单建出空间感?
确认方向后,模型的精细度就因此有所不同,时间上也会很清楚的把握。
2确定模型配景的精细程度。
比如,尽量使用2D树素材,渲染之前选择隐藏模型,一些细节的贴图,就不用太精细。一些模型可以直接使用现成组件,这时候,一个专业的模型库很重要,如果你的电脑里没有随时存储需要的模型,那么SUMOD就很适合你了,顺便说一下,SUMOD是一个全免费的在线模型库哦!详情到SketchUp吧(左上角帮助中心)看看吧!
3确定画图的顺序。
如果不是需要全方位演示,那么只需要把需要表现的部分做精细,哪怕是一栋楼,只看到两个面,那就别做出来个三个面,电脑带不动还拖速度。如果做室内的效果图,就要做的很细,但是模型可以用单面建模,只要表达好在镜头内的模型就可以了。
3保持清晰的思路。
画图的思路一定清晰,搞清楚要建模物体的结构再做,会得到事半功倍的效果哦!
4选择实用且有效的增速工具。
插件的普及,使现在做复杂模型的速度大大加快,有时候只是几条线,通过一个命令,就能形成一个题,速度和效果令人咋舌~~当然这里小编并不是为了推SUAPP PRO,我们SUAPP免费版就已经有很多基础功能供大家使用啦!插件库确实是个好东西,但是是否需要高级版,还是要根据你的使用需要啦!
5使用不同方式减少工作量。
SketchUp吧有很多大家分享的好模型,如果你常逛这里的话,会学到非常多的设计经验,同时吧友上传的模型组件,有时候也会为你画图提供很多方便哦!
二、技巧方法
1组件&群组:
这两个的好处不必多说,各有各的用途,保持良好的做图习惯很重要的。
2快捷键:
根据自己的喜好设置自己用的最熟的快捷键,小编的设置尽量和cad或者photoshop一致的,因为....经常按错键,你懂得!还有同学经常玩游戏,竟也能研究出一套适合自己的快捷键,比如经常玩LOL,常用QWER,Q为辅助线(原本快捷键T),W为直线工具(L),E删除(默认),R推拉(P),T旋转,A画弧,S放大缩小,H隐藏,D路径跟随,F偏移,I隐藏其他组件,,G创建群组,ALT X根据等高线创建,ALT H显隐隐藏物体,熟练程度盲打。不需要眼睛确认就知道自己下一步的快捷键在那个位置。
3移动工具:
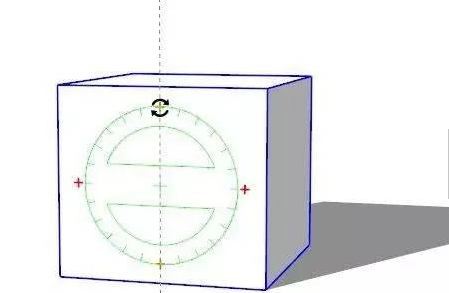
当你选择组件或群组时,移动工具包含旋转功能。只要将你的鼠标悬停在边界框任何六个面上,就可以看到四个红色的十字标记。点选任一标记即可围绕组件中心进行旋转。尝试将鼠标悬停在量角器的刻度上,旋转时可按15°的增量捕捉。
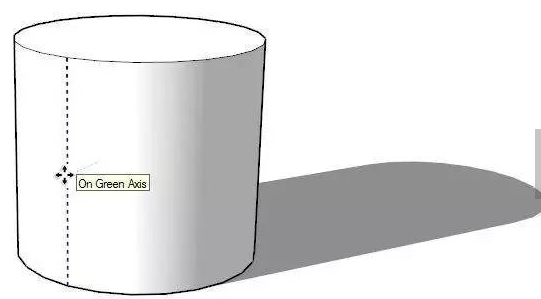
使用移动工具靠近柱形物体,点击中部虚线,可以直接调整柱形物体的直径。
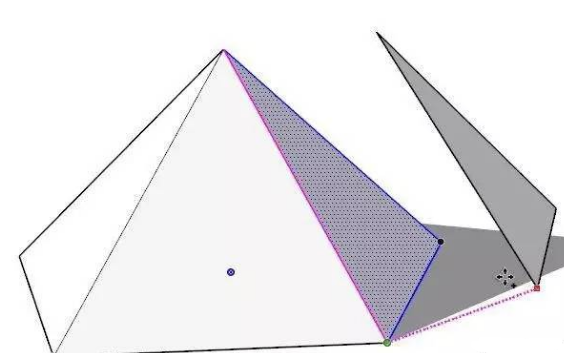
在SketchUp中,箭头激活方向锁定。 要锁定到Z轴,按向上箭头,锁定到红轴,按向右箭头,锁定到绿轴按向左箭头,锁定到推理,按向下箭头。
小编感觉这个功能太好用了!
4测量工具:
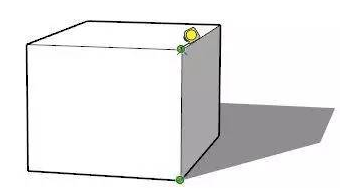
单击起点和终点以测量距离,然后键入你需要的尺寸! 您的模型将调整大小。
5空格键:

击中空格键删除当前选择的工具,SketchUp中,如果要结束当前操作,可以按空格键删除工具或使用工具退出操作。
6圆工具:

绘制圆形时,可以使用数字键盘上的CTRL /-设置圆形的段编号。
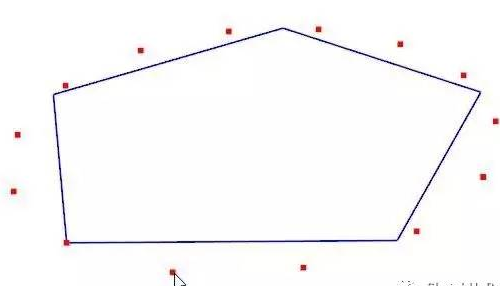
画一个圆,选择圆周,右键单击分割!
提示:分割功能仅适用于边,圆和弧
7匹配颜色:
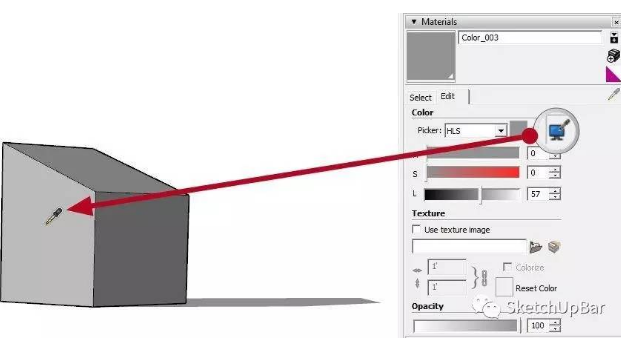
以前只注意到材料对话框中匹配颜色按钮。 从来没有注意过它! 之前都是手动从Photoshop中选择了颜色值,并手动将它们输入到SketchUp中……现在看来好傻……
屏幕上的匹配颜色按钮还允许从工具栏图标中采样颜色,而不仅仅是模型空间。
8推拉工具:
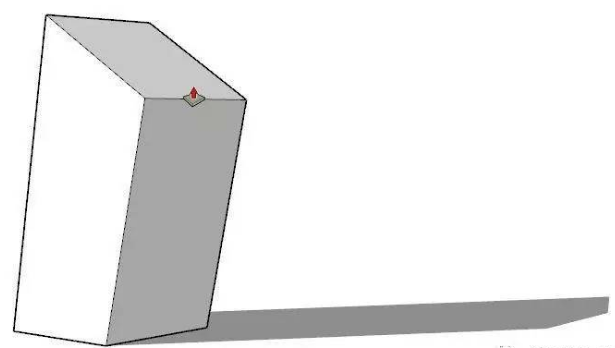
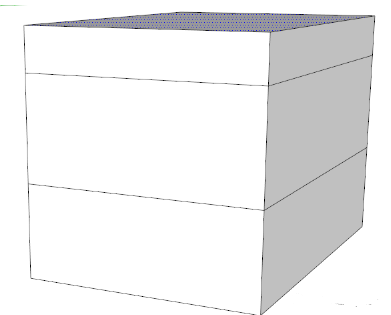
按CTRL键创建新的推拉,将创建新的启动面模式。
9橡皮擦工具:
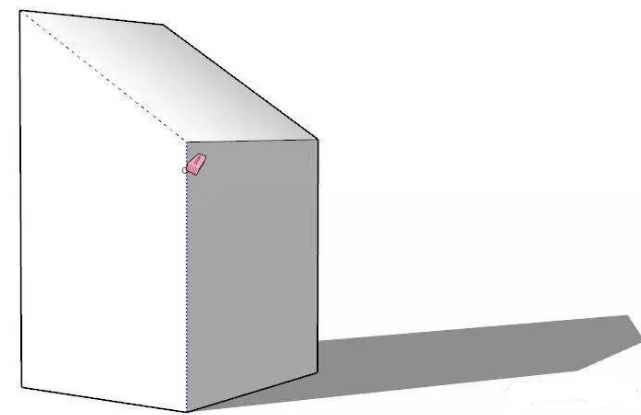
有没有常常柔化之后不知道怎么后退?按住CTRL SHIFT,点击橡皮擦工具,则任何柔和/平滑边缘将再次变为硬。
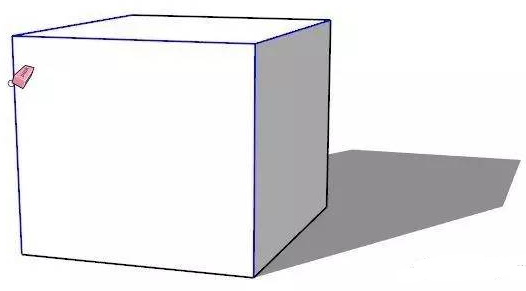
使用橡皮擦工具多删除了怎么办?不要松开鼠标左键。 然后单击空格键并释放鼠标左键。 就不会误删除了!
10选择工具:
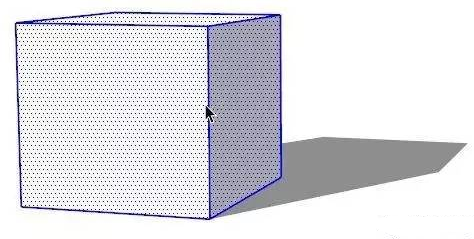
使用鼠标三击一个几何对象,就可以选择所有其他相关联的几何对象。按住CTRL键选择将添加到选择集,而按住CTRL SHIFT键选择将从选择集中移除。
11轴:
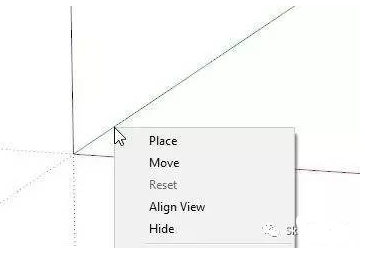
在SketchUp中右键点击任意轴,即可访问轴的位置和移动功能
12清理模型:
画图过程中,会因为模型太过巨大而占用电脑内存和空间 ,降低使用速度,随时注意清理一下模型也是一个重要步骤。SUAPP免费版就有这个功能:







