用SketchUp做吊顶部分的建模,分两部分:吊顶高度部分+线条造型部分。本文暂只单讲吊顶部分,下面我就给大家带来具体演示,希望能帮助到有需要的人。
第1步
新建一个SU文件。打开CAD原文件的吊顶部分,举个例子,我只讲红色图框框出来的部分,学会了可以以此类推,很简单哦。
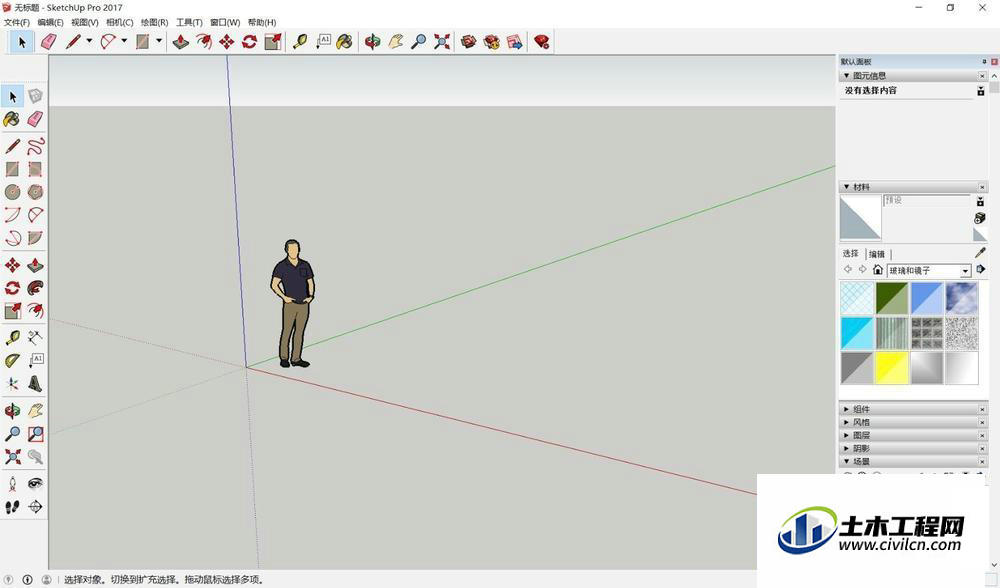

第2步
将红色图框中的吊顶边框和线条选中,W(建外部块),回车,在弹出的对话框中命名“天花”,保存在桌面上,单击“保存”、“确定”,即相当于新建了一个独立的文件。
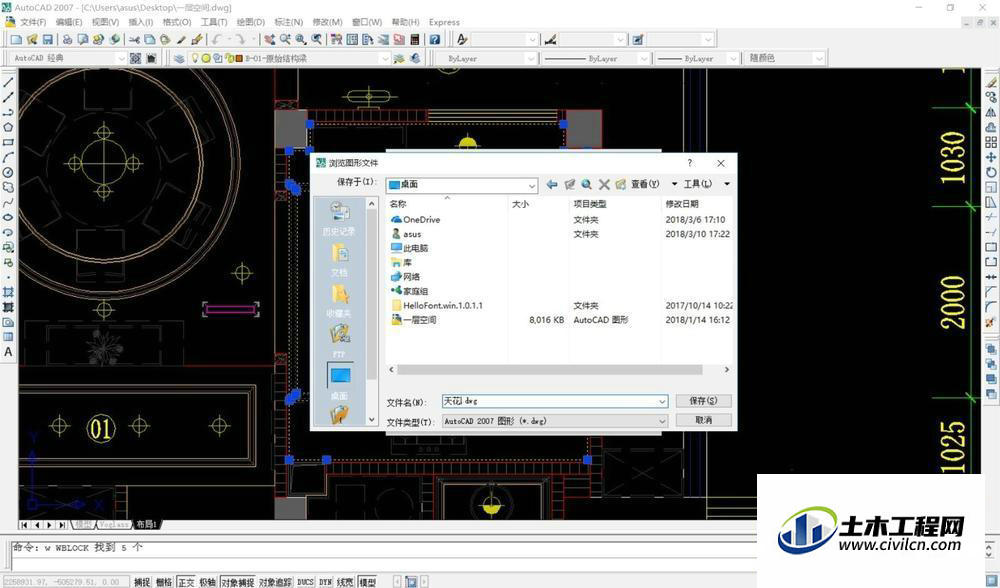
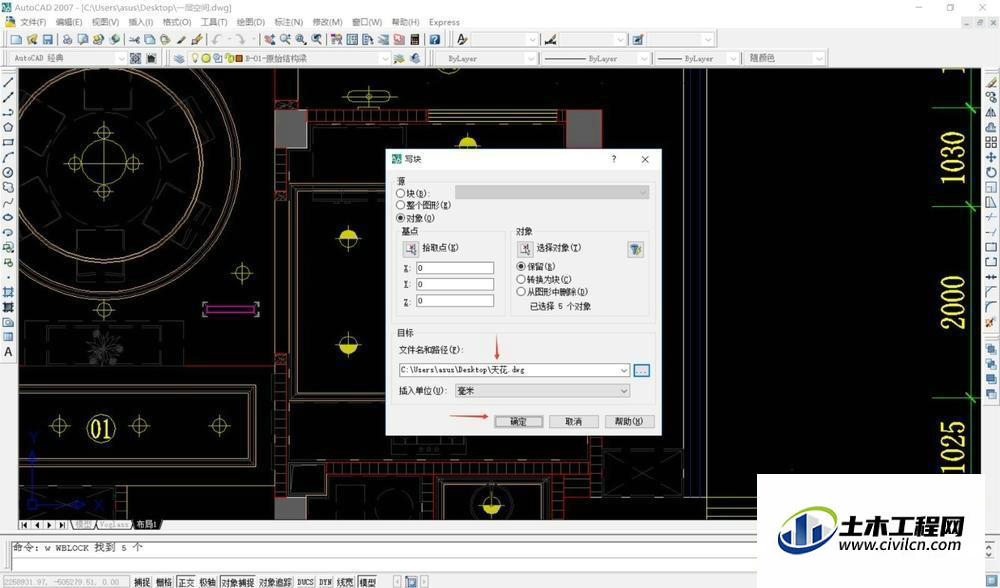
第3步
打开SU文件,“文件”—“导入”,在弹出的对话框中选桌面上的“天花”,“导入”。
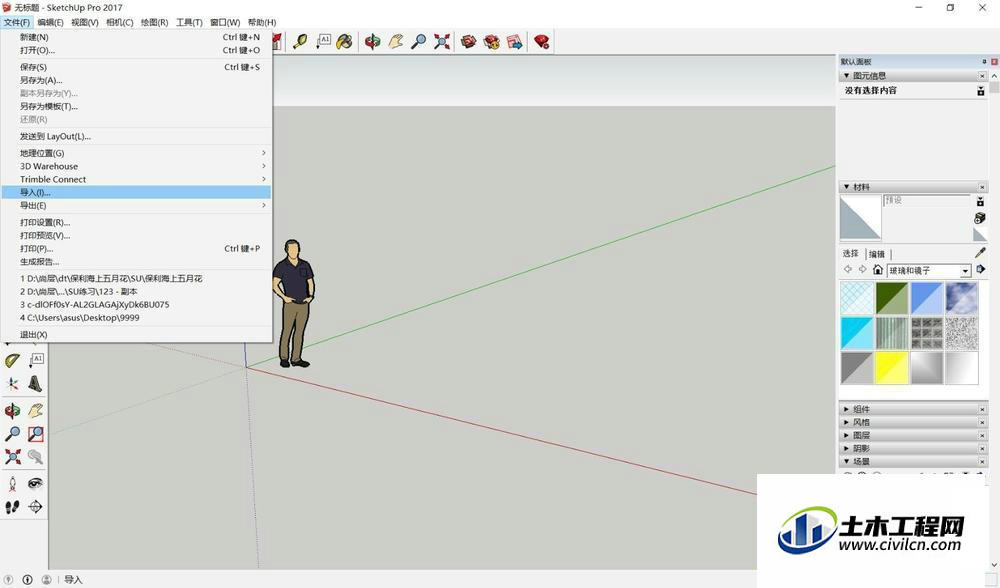
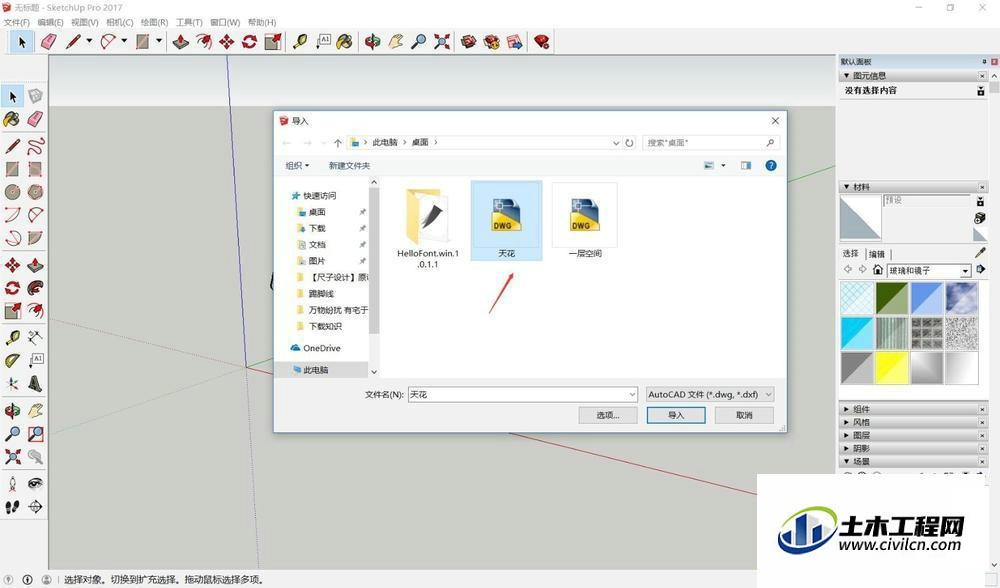
第4步
导入的文件会自动成为一个组,选择直线或者矩形工具,围着吊顶边线和线条边线描线,线条部分只描外部边框即可,后面会教大家怎么贴线条。
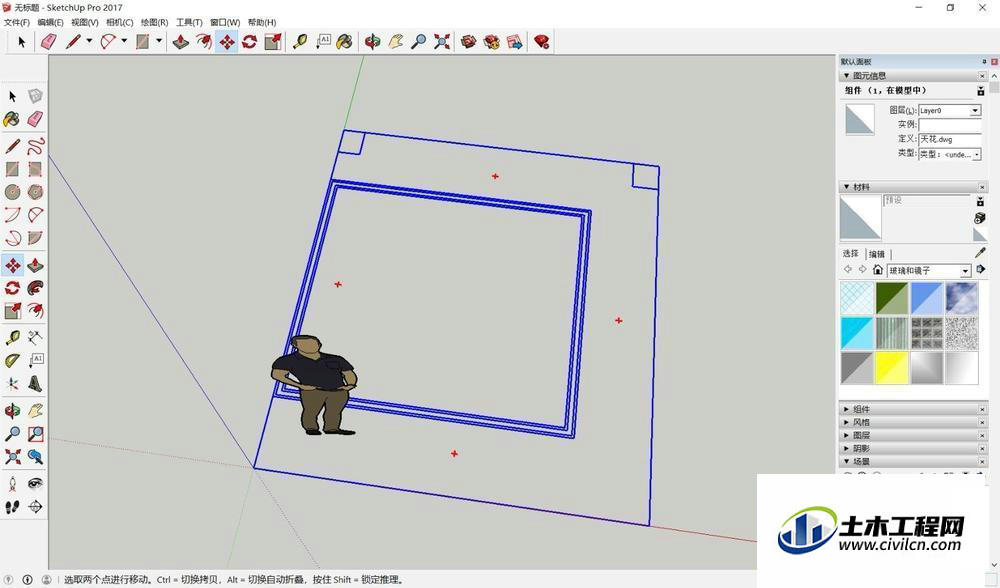
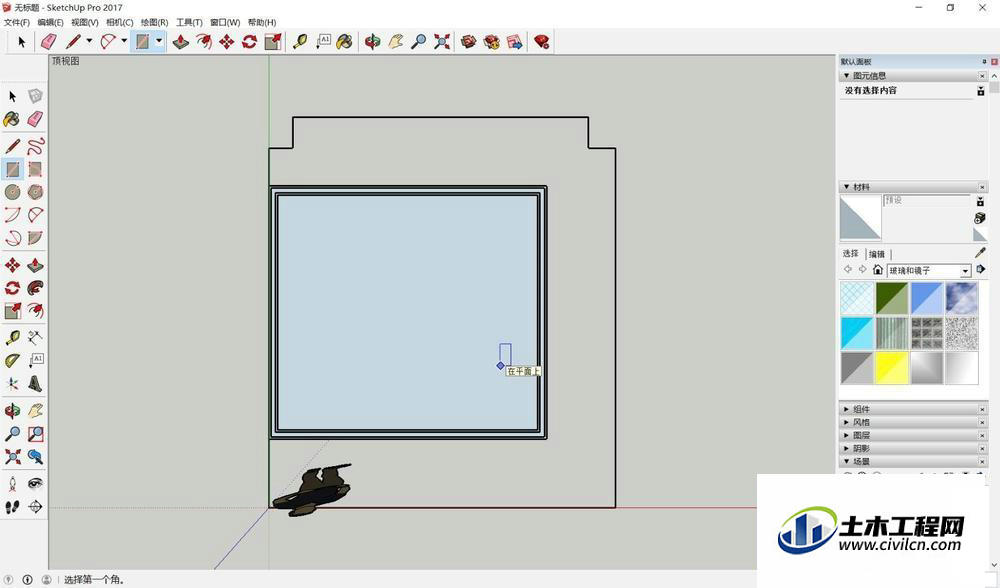
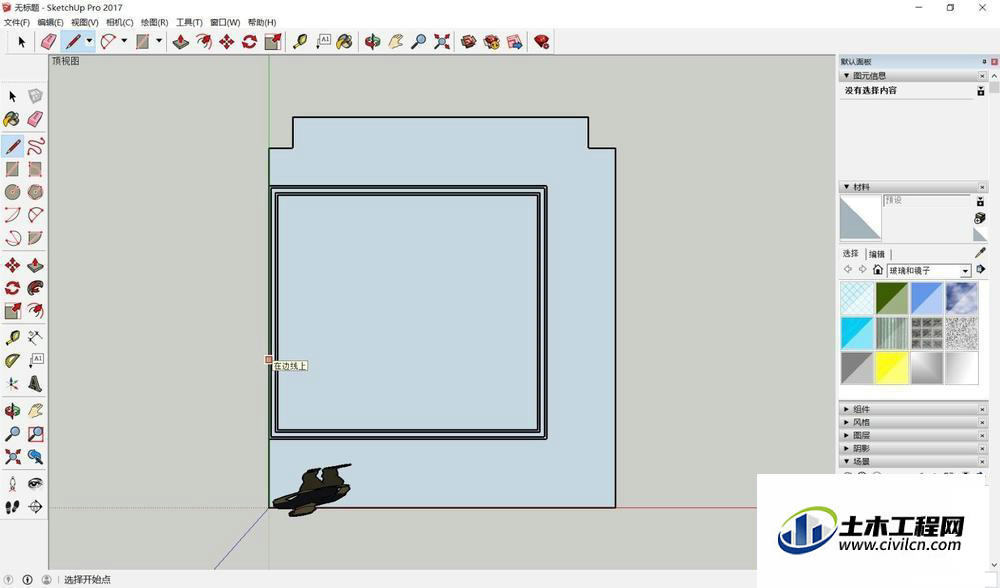
第5步
打开CAD原文件,查看吊顶高度。回到SU文件,单击"推/拉"按钮,将鼠标移到吊顶部分,在右下角输入200,回车,挤出了吊顶的高度。

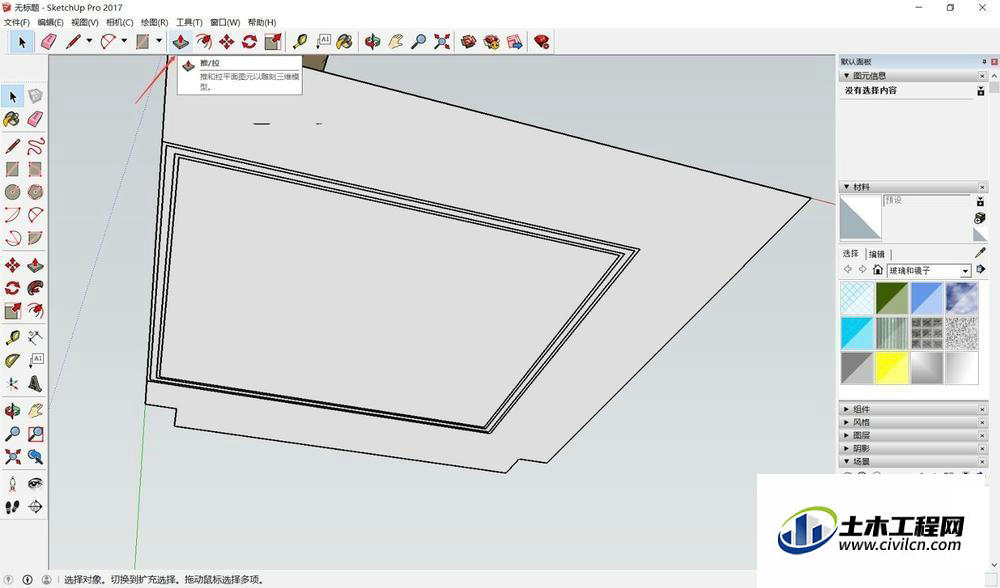
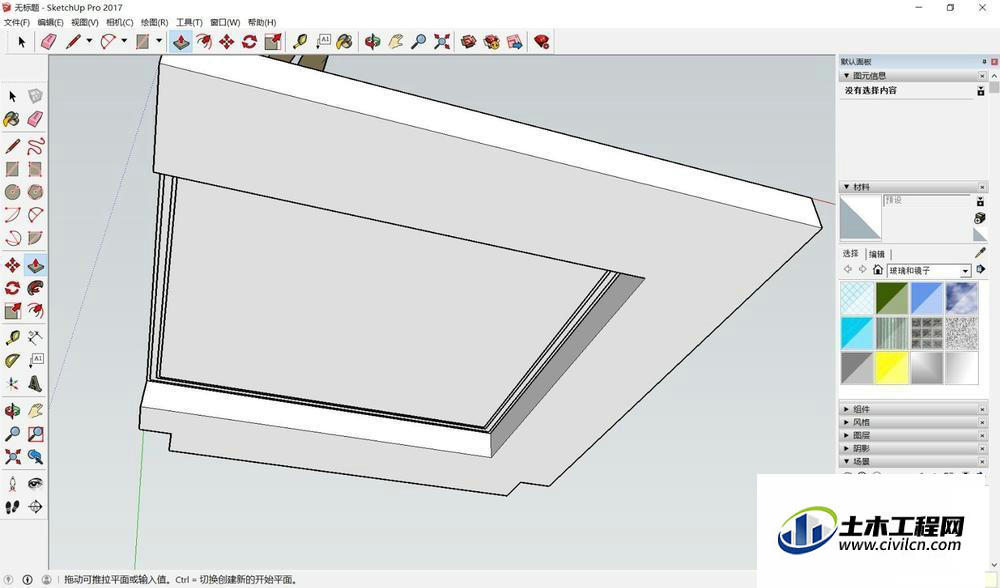
第6步
“文件”—“导入”,打开CAD文件的线条样式(此线条样式需要同上述方法提前整理另建文件,以免导入后文件内容混杂)。

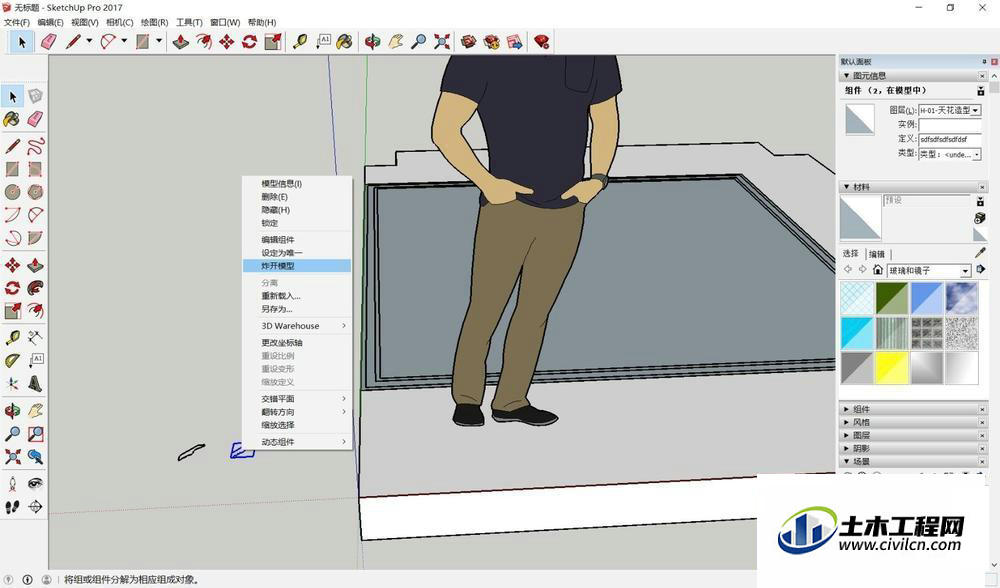
第7步
导入后的线条样式也默认为一个组,复制一个线条样式2并将其炸开,描线使之闭合,闭合空间才能通过推拉挤压产生厚度。调整线条样式2的角度,使其与吊顶区域垂直,便于后面的操作。
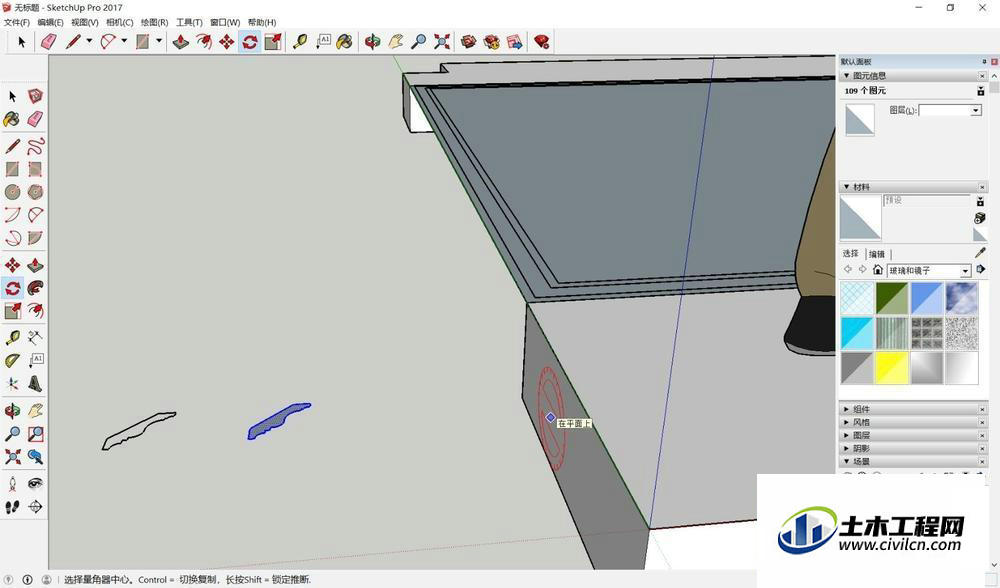
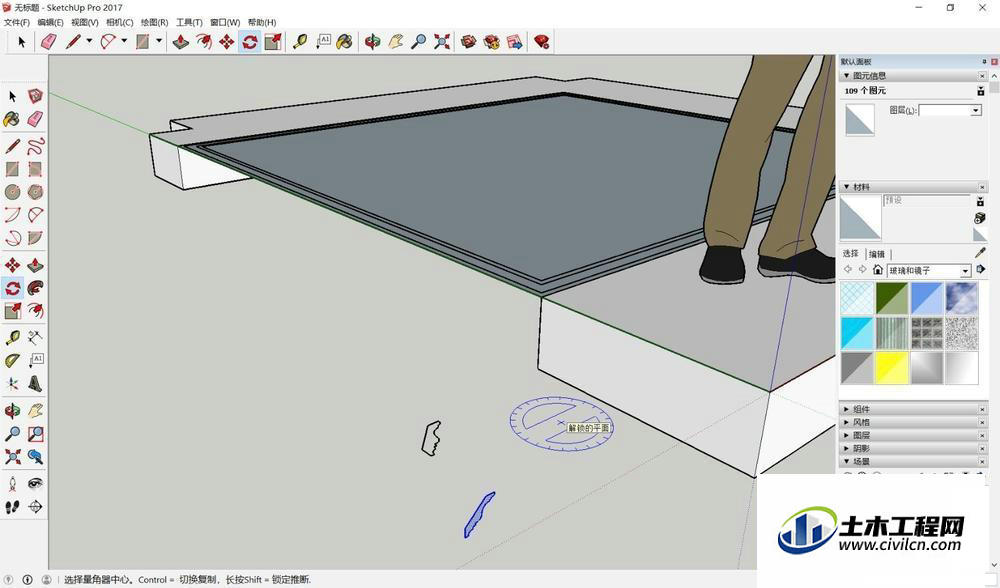
第8步
将之前吊顶描线部分建一个群组:选中吊顶部分—创建群组。将线条样式2移动至吊顶部分,使它们合理贴合。将线条边线描闭合线,该线将作为线条的路径走线。
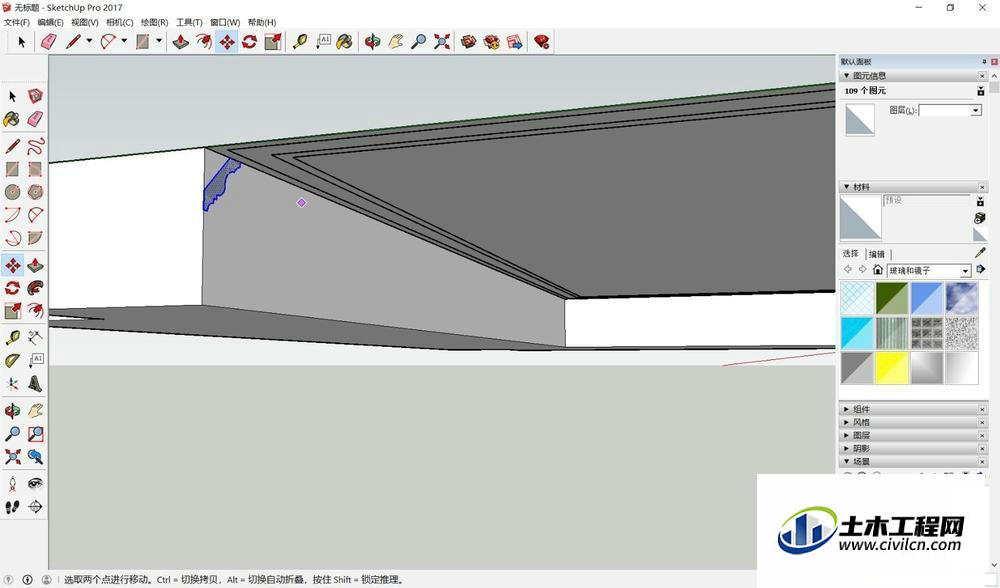
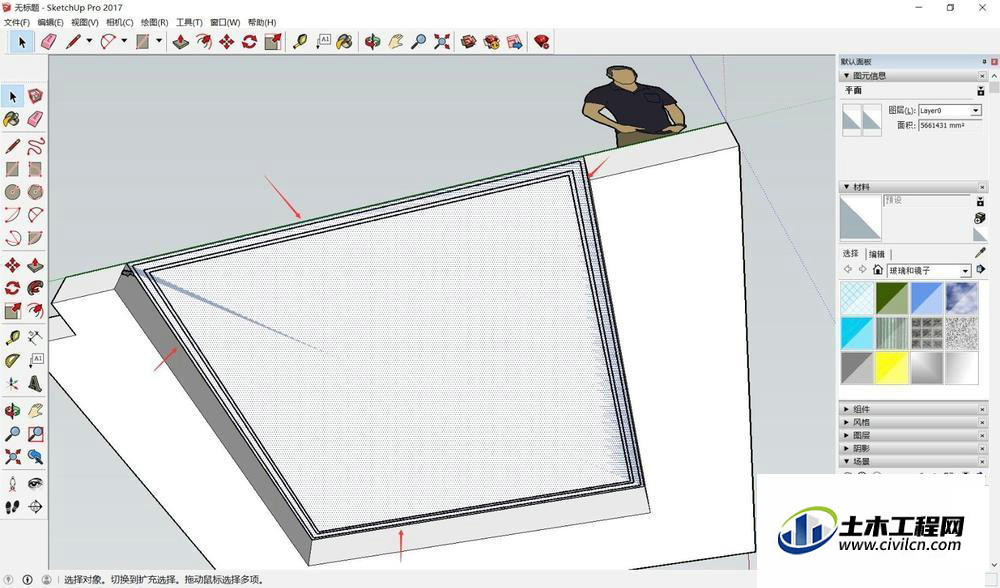
第9步
“工具”—“路径跟随”,鼠标移动到线条样式2上,再移动到上一步所描的线上并推进,可以看到线条样式已经跟随路径形成了。
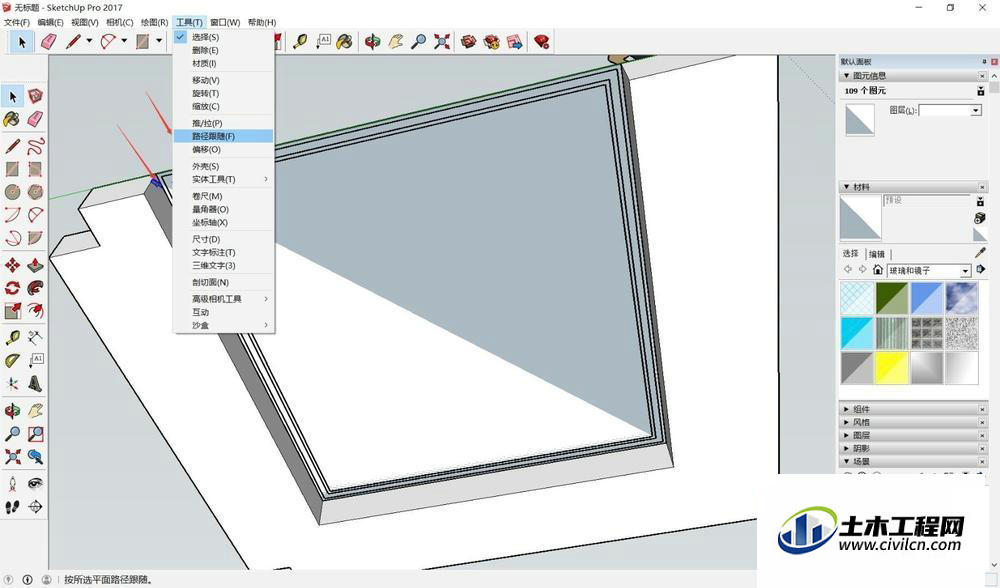
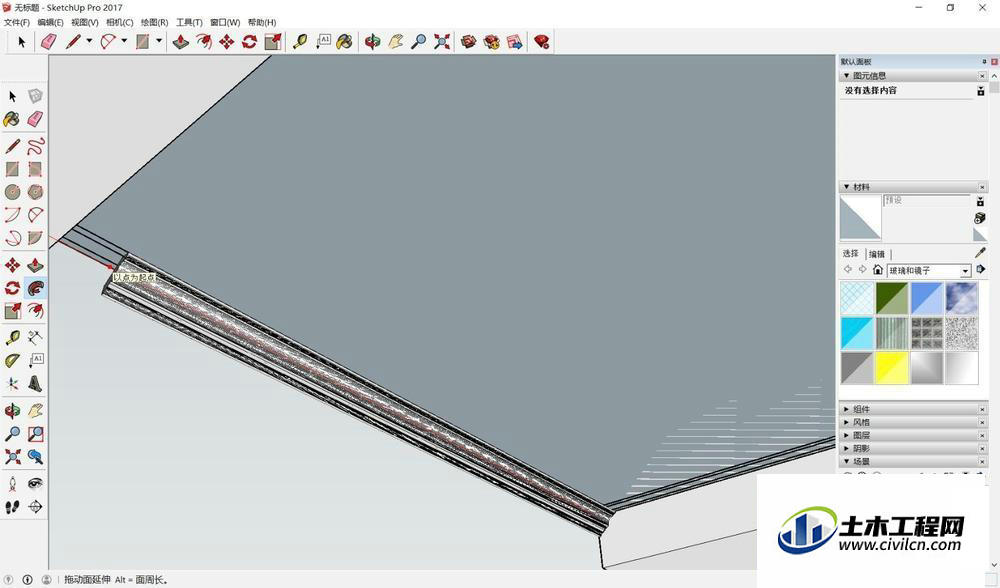
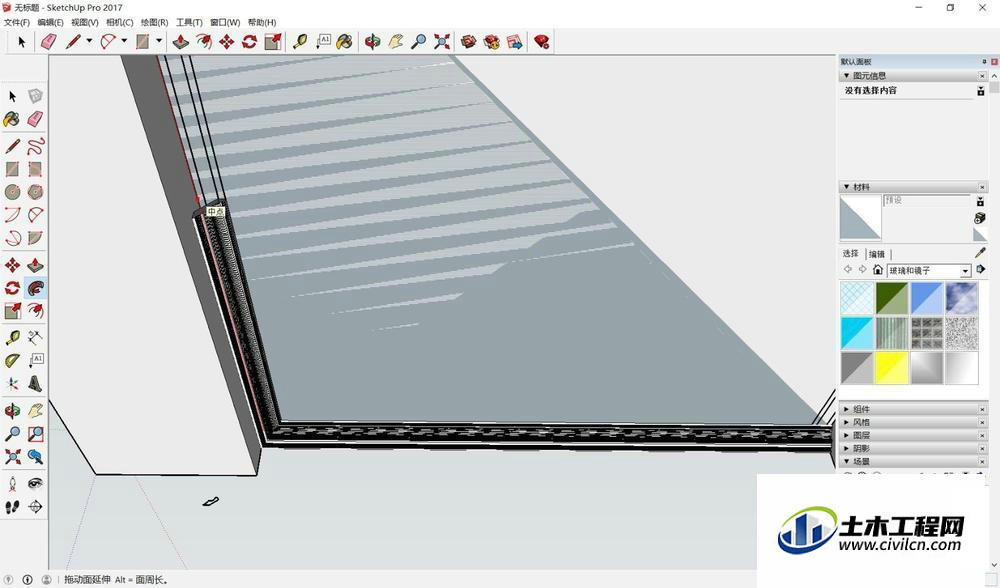
第10步
转角部分也会自动转过来,最后在原点处松开鼠标,即形成了一条闭合的线条。可以将其与吊顶部分建成组或群组,再运用到房子的模型中。
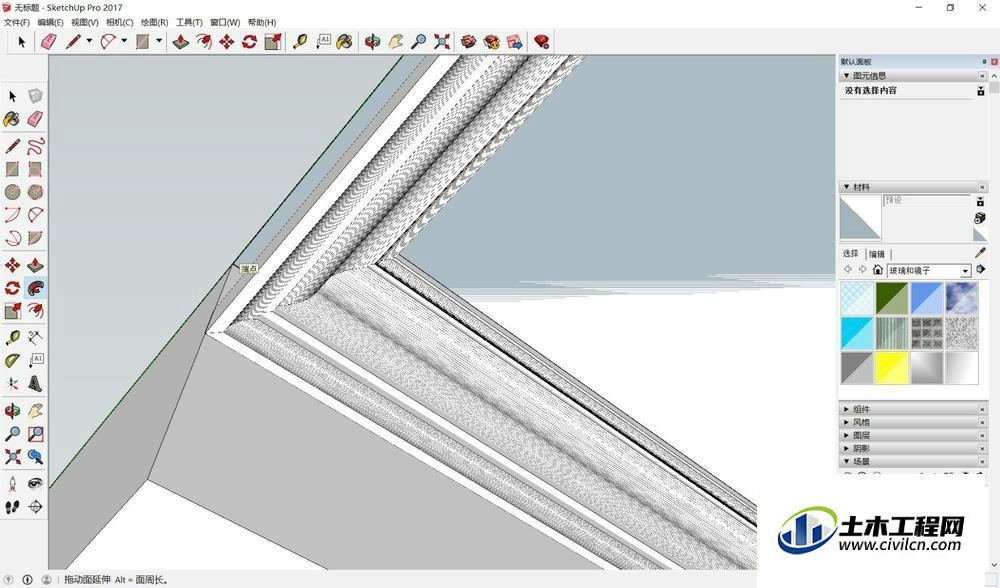
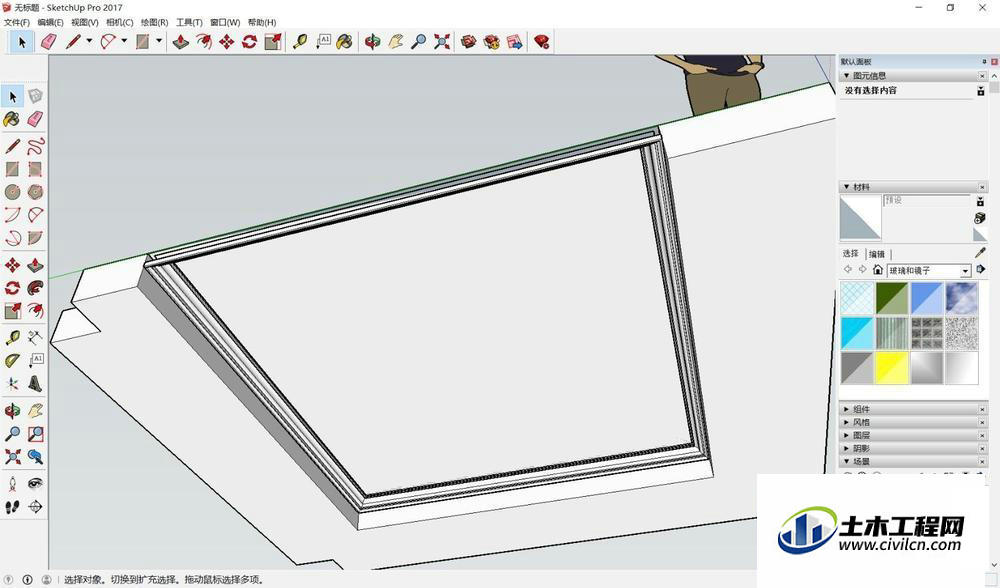
特别提示
在SU中,根据绘制的角度不同,可以适当的调整视角,便于观察。
经常建组或群组,不然当很多线条放在一起时,就不好移开或做其它的操作了,就跟粘住了一样。






