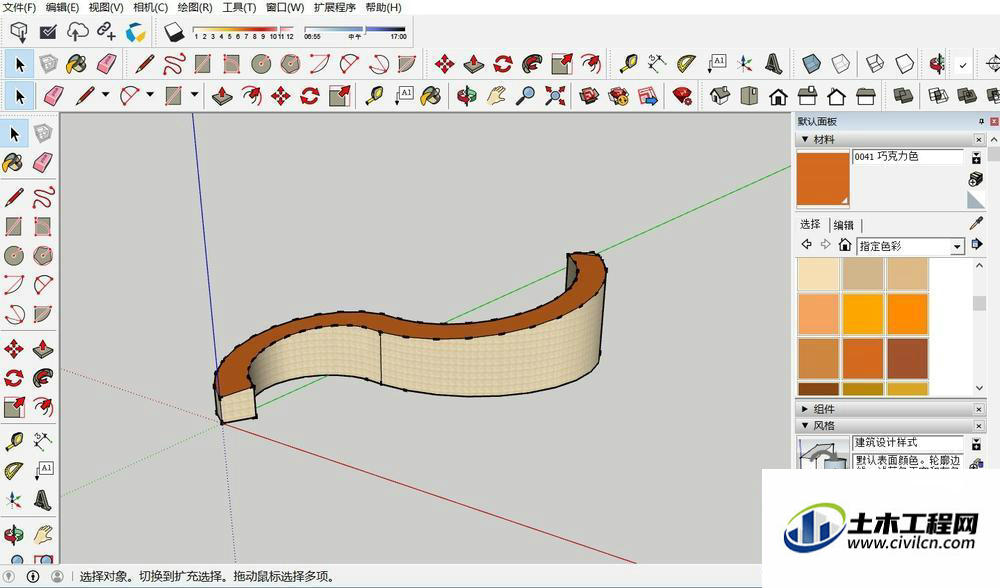SketchUp作为建模软件,可以创建很多特殊的模型,其中曲线坡道就是比较有难度的一种体块,我们需要用到SketchUp的多种命令才能够完成建模。下面我就给大家带来,SketchUp2018中如何制作曲线坡道的详细操作演示。
方法/步骤
第1步
首先,我们开启SketchUp,利用曲线工具,绘制坡道的弯曲路线,注意曲线一定要在一个平面上,这样才能够在后期形成连续坡道。
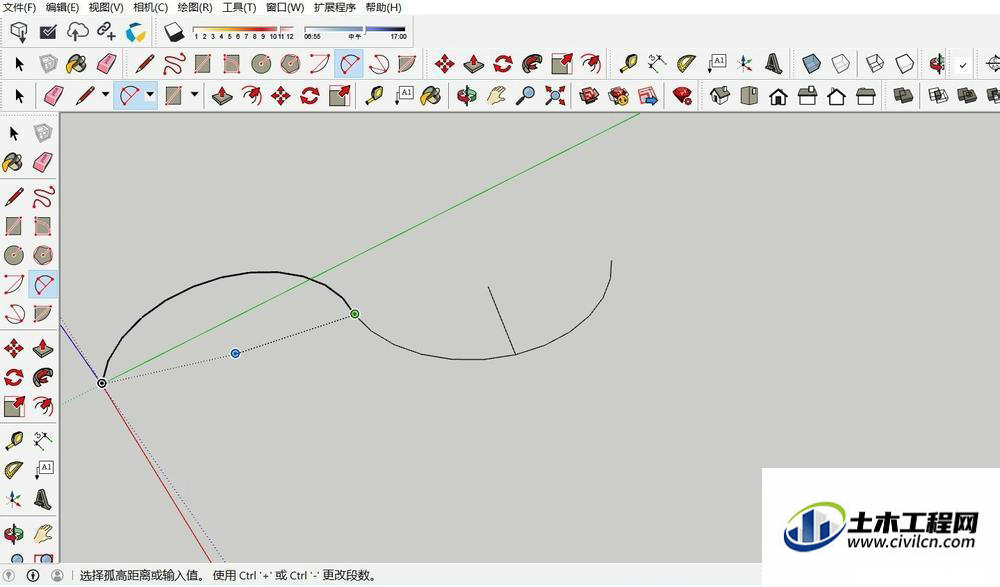
第2步
完成一条弯曲路径的绘制后,在左侧工具栏中选择偏移工具,就可以对线条进行偏移,形成两条相同的路径。
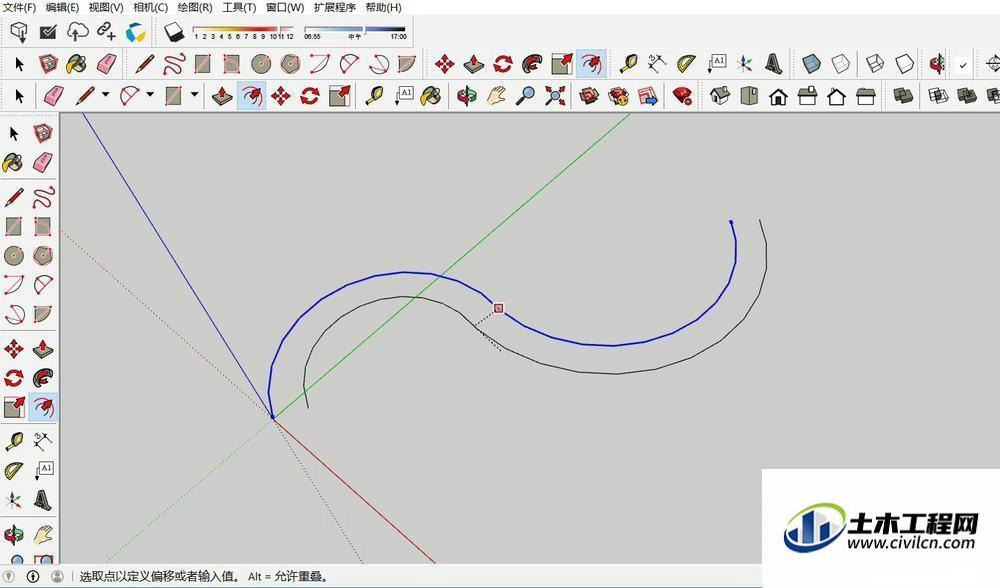
第3步
利用铅笔工具将两条路径闭合,形成弯曲坡道的面,之后就可以利用拉伸工具,将坡道提升到一定的高度,高度以最高点高度为准。
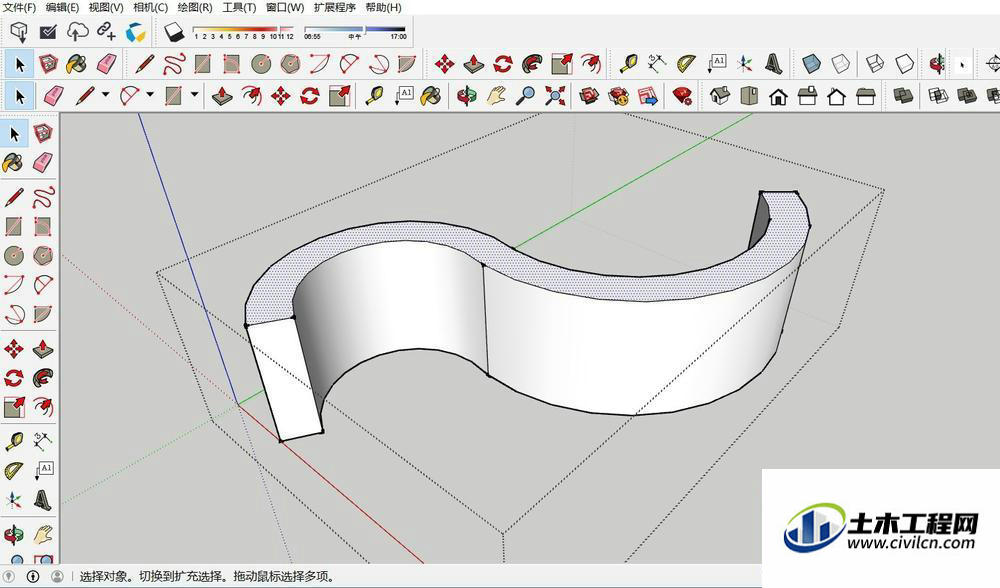
第4步
在旁边建立一个矩形块,抬高矩形块的一侧边线,让矩形块形成直线坡道,矩形坡道的大小要能够完全包围弯曲路径。
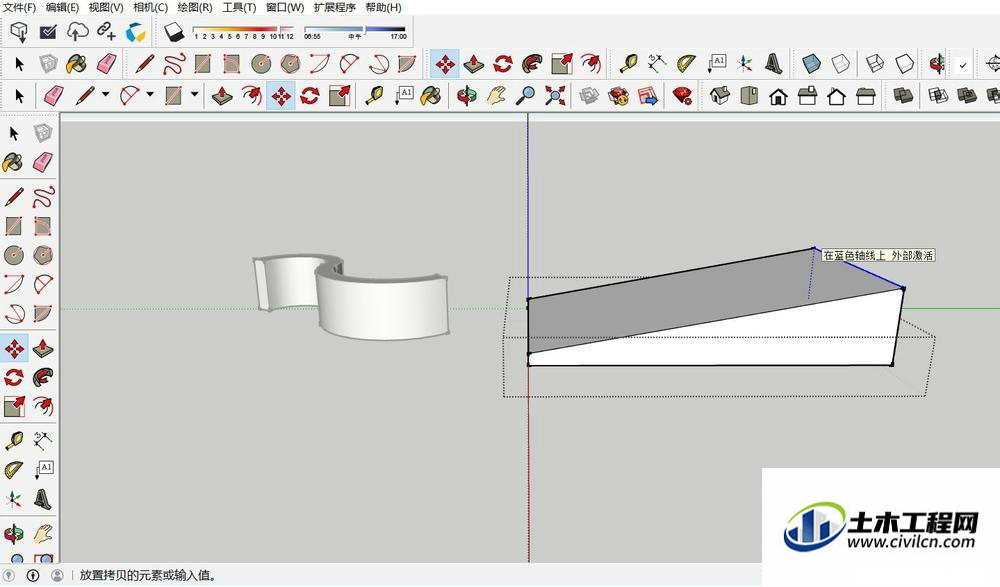
第5步
将矩形坡道移动到弯曲路径上,让矩形的坡面可以切到弯曲路径,从而在弯曲路径上形成带有斜度的切割面。
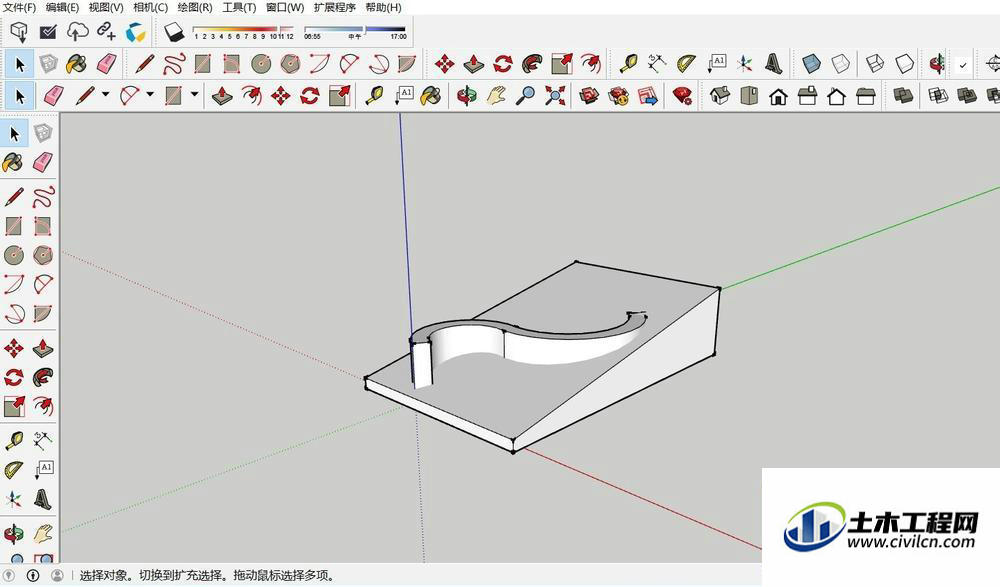
第6步
框选两个体块,右键点击鼠标,在弹出的菜单中选择交错平面,在弹出的设置中选择模型交错,即可将两个模型进行交错切割。

第7步
进行模型交错之后的模型,相切的面会直接独立出来,删除矩形坡道,我们就可以看到弯曲路径上形成了带有斜度的切线,删除上部体块即可。
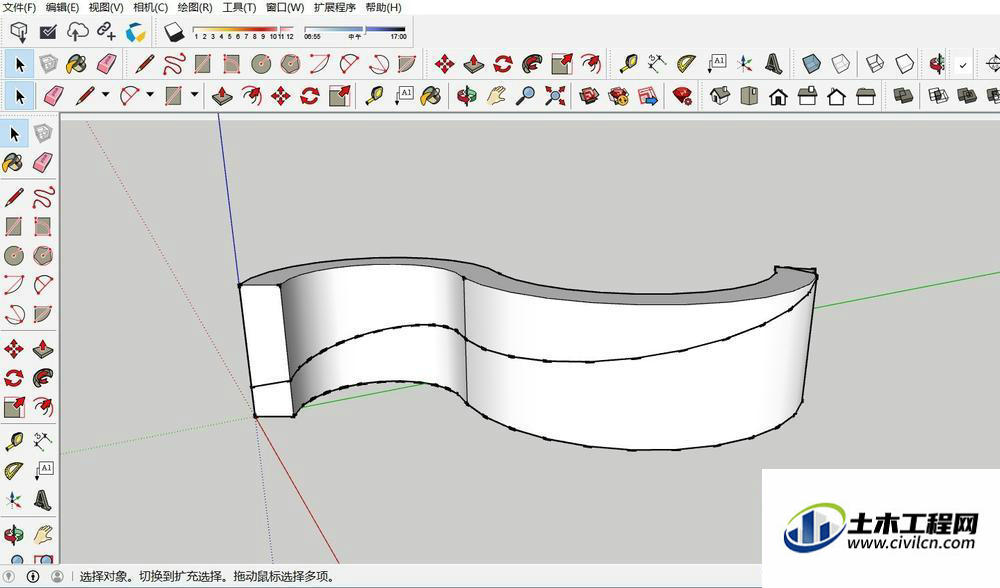
第8步
将上面的体块全部删除,我们就会保留下面带有坡度的弯曲路径,完成后进行材质的填充,即可完成曲线坡道的建模。