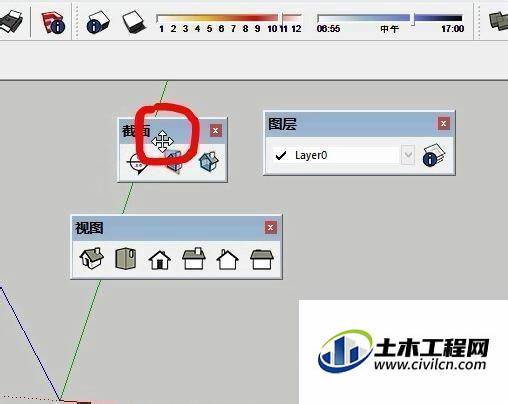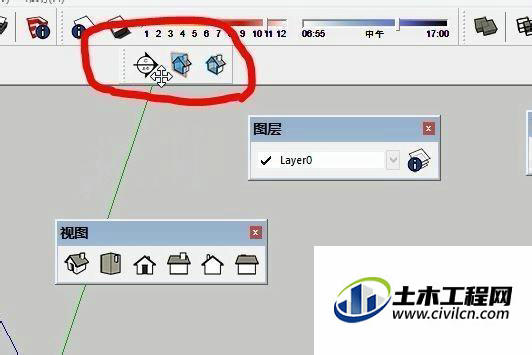在刚开始学习SketchUp草图大师时,工具的摆放位置非常重要。因为刚开始的时候大家对每个工具的作用和快捷键都不熟悉,所以把不同的工具摆放在自己喜欢的位置可以方便自己的操作。下面我就给大家介绍下SketchUP草图大师工具栏编辑方法,希望能帮助到有需要的人。
第1步
刚开始使用草图大师,有的人会发现自己缺少某些工具栏。那么怎么找到其他工具栏呢,首先在菜单中找到视图,然后选择“工具栏”选项。
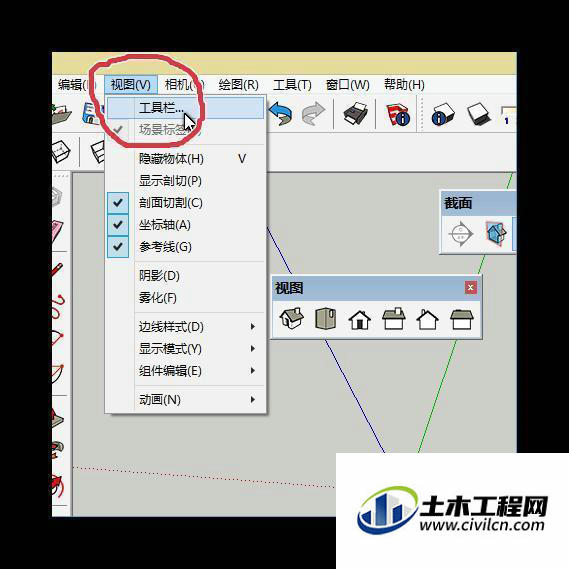
第2步
之后会弹出工具栏的窗口,找到自己想要的工具栏,把其勾选上即可。勾选后该工具栏,该工具栏就会出现在画面中。
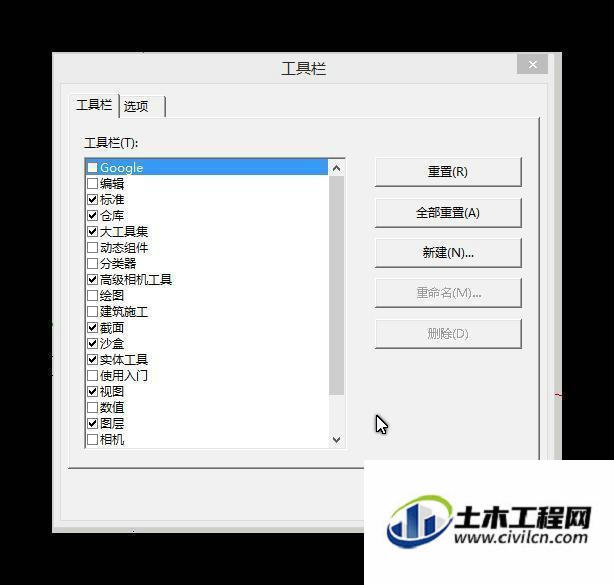
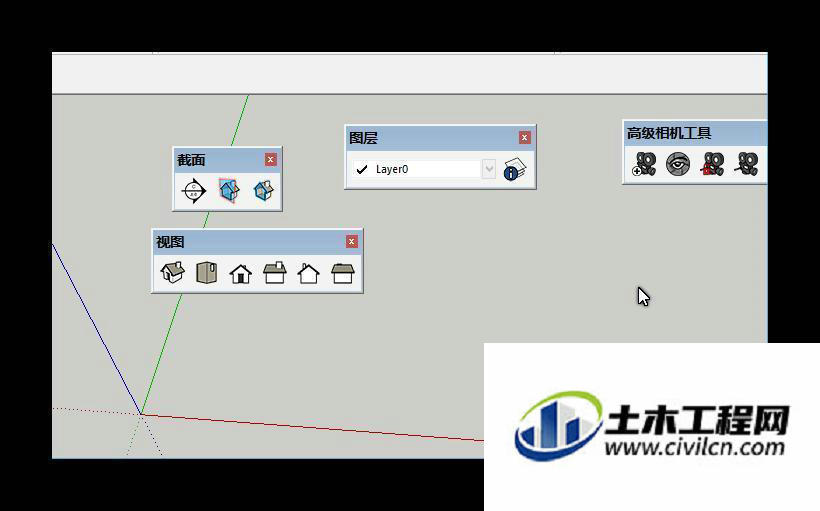
第3步
出了系统中原有的工具栏,大家还可以根据自己的习惯创建自定义的工具栏,首先像图中一样点击“新建”,然后给工具栏起个名字。这里我建一个铅笔工具栏做示范。起完名按确定后就会出现一个名为“铅笔”的空白工具栏。
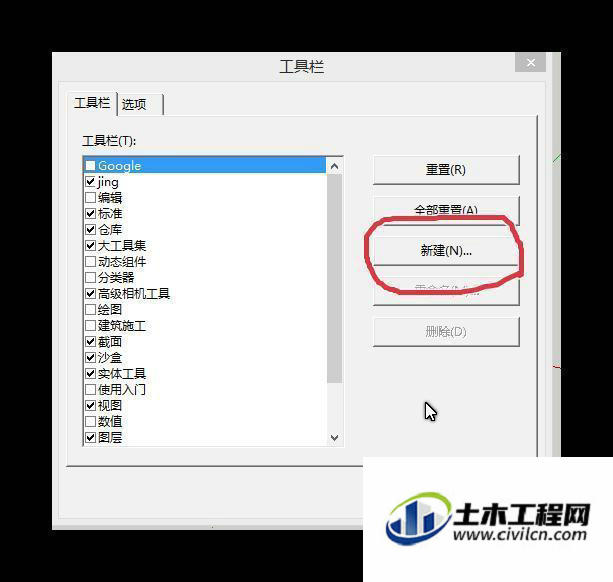
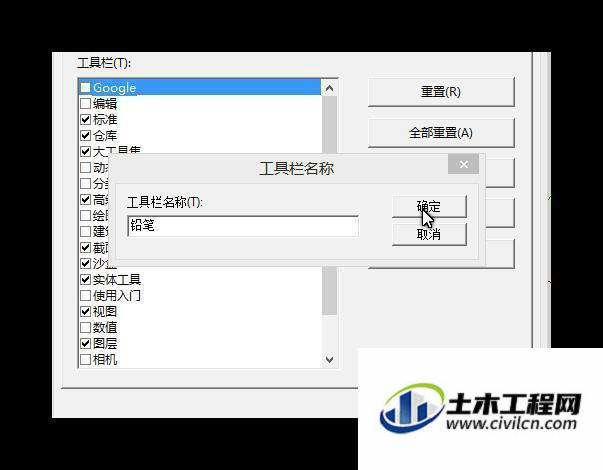
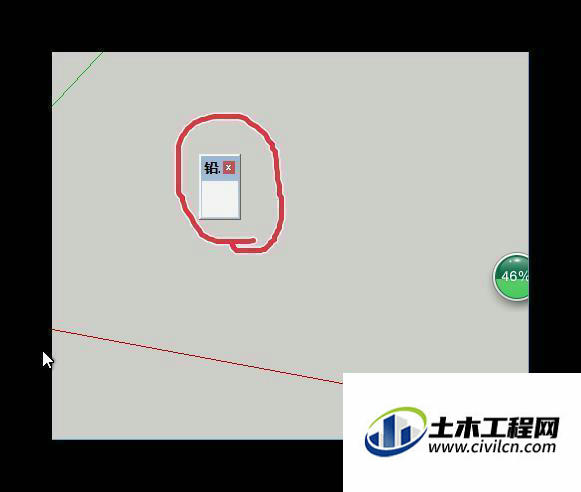
第4步
那么空白的工具栏怎么用呢?在其他的工具栏中找到自己想要的工具,点击鼠标左键,按住不放把它拖拽到自己创建的工具栏中即可。但是原本工具栏中的该工具就会消失。
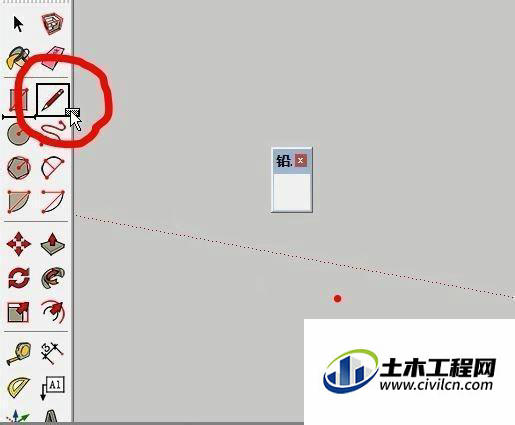
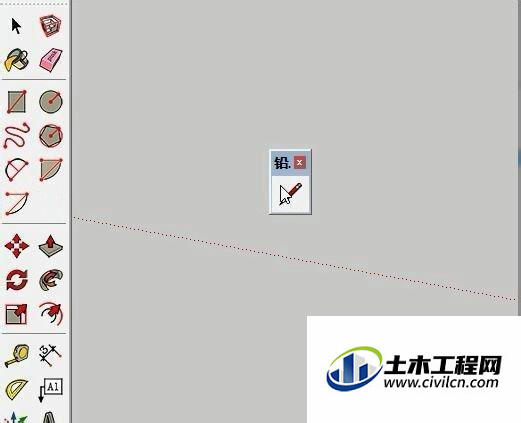
第5步
在工具栏窗口中点击“选项”,还可修改工具栏“在工具栏显示屏幕提示”这个是当你把鼠标移动到任意工具时,会显示出它的名称和简单的作用。建议新手勾选该选项。还有一个改变工具图标大小的。
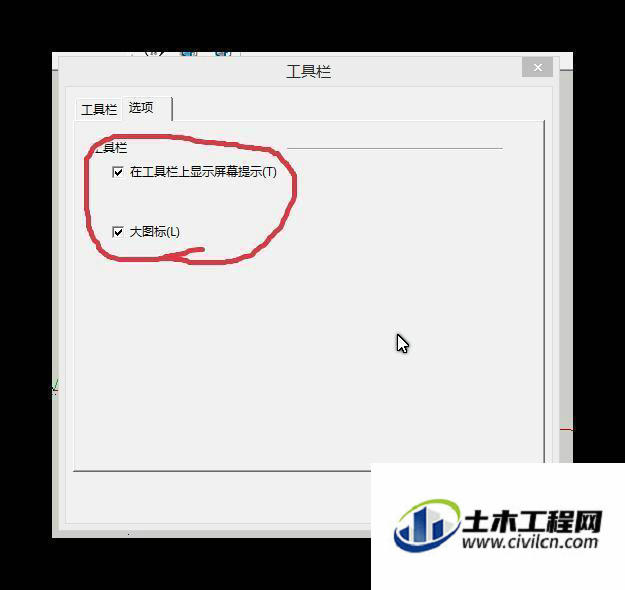
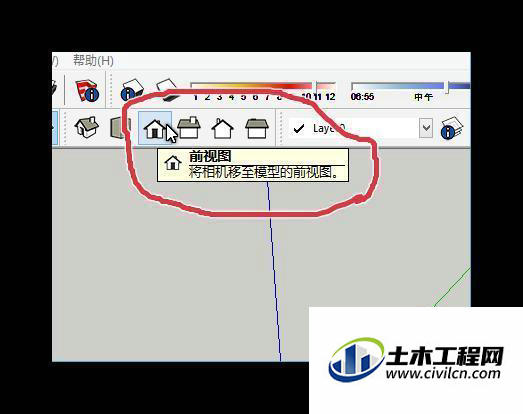
第6步
如果工具栏显示在绘制窗口中会非常影响我们的操作的。用鼠标点击工具栏的边框按着不放,然后拖拽就可以移动工具栏,把工具栏移动到图中画红圈的地方工具栏就会固定在此。这样就不会影响我们的操作。