Sketchup草图大师是必不可少的一款建模软件,常被应用于建筑物和园林景观领域。一些矩形的创建很多新手都懂了,但是对于曲面和曲线不熟悉,这方便比较难操作,所以今天来介绍SketchUp草图大师怎么创建曲线与曲面的。
第1步
1、观察分析整体造型
通过对形体观察,使用“Fredo6插件集”中的“曲线放样”(SUAPP编号155)功能应该可以做出来,那接下来就需要对形体分析找到重要的截面结构曲线了,我分析下来该雕塑的结构截面大致如右图红线所画。

第2步
为了让大家更直观的看到截面结构曲线,我们在模型中来看这几条重要的曲线(蓝色线条)的位置,我们的模型造型即将从这几条曲线中放样得来。
注:不熟悉曲线放样功能的同学可能在分析找出截面线时有难度,多用几次理解其用法后就容易了。
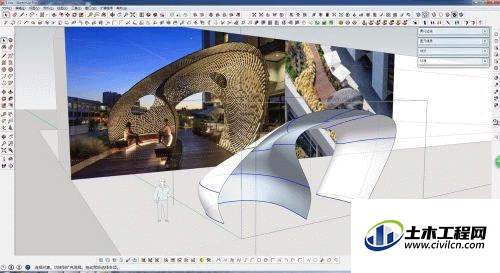
第3步
2、绘制截面结构曲线
接下来就是在将上述结构曲线绘制出来了,绘制的方法很多,大家可以自由发挥,本次讲解我们选择使用“贝兹曲线”(SUAPP编号96)来进行绘制,先绘制出第一条曲线,如不满意,还可以重新右键编辑贝兹曲线。
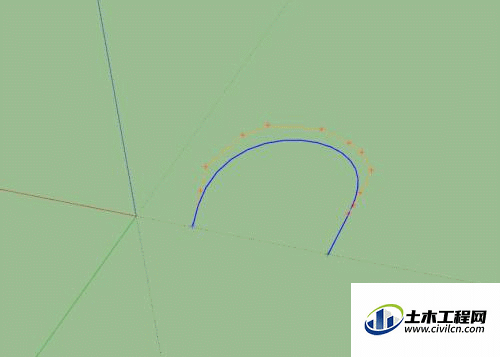
第4步
3、继续绘制其他截面结构曲线
第一条曲线调整好后,复制到合适高度并使用缩放工具放大与拉伸作为第二条结构曲线。下面开始做第三条曲线,同样再向上进行复制一条,使用缩放工具缩小后,右键编辑贝兹曲线的形状,调整曲线到如图所示。
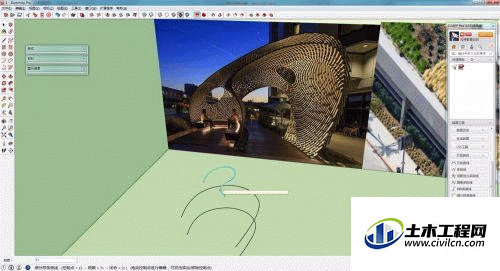
第5步
4、完成部分截面结构曲线绘制
同理复制做出其余的结构曲线,没什么难度,必要的时候可以进行一定的缩放、旋转。主要根据空间感摸索,然后摆放出最理想的位置。注:编辑曲线过程中可以使用曲线放样来预览所形成的物体形态。
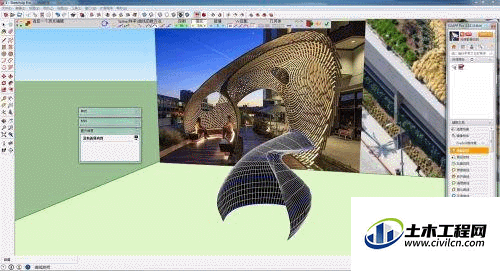
第6步
要点:①尽量使用第一条绘制的贝兹曲线复制来做后面的截面曲线,以保证每条曲线的段数一致,这样可以保证生成的形体结构线优美,也避免其它不必要的麻烦。②如果生成的形体不够圆滑,可以右键-转换为-固定段数多段线,段数越多生成的形体越圆滑,这里我们设置为66段。
第7步
5、完成整体造型曲面绘制
画出7个所有的截面曲线后,全选使用曲线放样即可生成雕塑形体的曲面。注:可以调整段数和插值来修改模型的精细度,根据需求去调整。
第8步
到这里我们解决了第一个关键点,做出了雕塑的造型,我们来看看第二个关键点:表皮纹理如何做呢?
第9步
6、表皮纹理制作的思路
SketchUp一个重要的曲面工具——“曲面流动”(SUAPP编号322) 即将登场,在操作之前我们先大概了解下什么是“曲面流动”,“SUAPP插件库”是这么说的:相当于Rhino(犀牛)中的“沿曲面流动”命令,可以使来源几何体群组或组件,根据基准平面为参照,沿目标曲面产生自然的弯曲变形,达到曲面包裹的效果。
我理解的使用方法:参考面、连接线、目标曲面,分别成组为组1、组2、组3,然后把三者再做成个大组(组4)。把需要扭曲的物体单独成组(组5),注意组5不要嵌套组。选中三合一的大组(组4)和需要扭曲的组(组5)执行曲面流动即可得到目标形体。(下图举例说明)
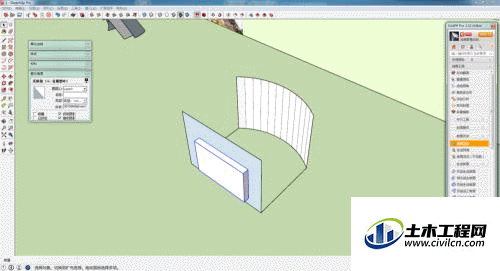
第10步
完成效果如图。这里看不懂没关系,下面我们还会进行详细操作讲解。
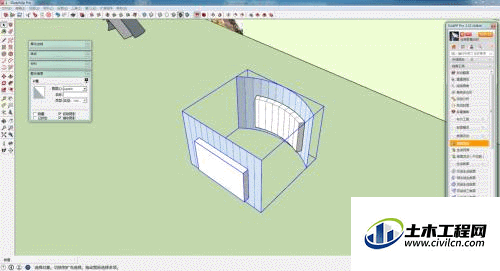
第11步
7、CAD制作表皮纹理
使用CAD画出大概的纹理图案。长宽是根据生成的曲面延展开所形成的四边形的长宽,取中间值所决定的。注:取中间值是因为曲面本身为不等边四边形,经过曲面流动后矩形图案必然会受到挤压,造成宽窄不一。所以取中间值不会太宽也不会太窄。
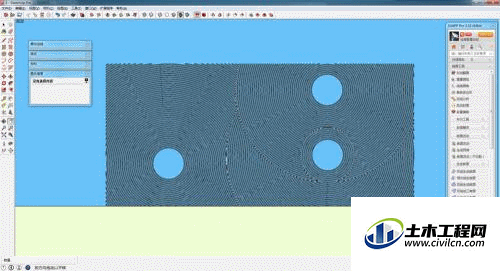
第12步
8、表皮纹理简化处理
将CAD纹理图导入SketchUp,可使用“Fredo6插件集”中的“简化曲线”(SUAPP编号155) 进行简化圆弧段数,然后用“生成面域”(SUAPP编号6)封面,用“批量推拉”(SUAPP编号209)出一定厚度并建组(组5)。注:如果电脑硬件性能一般,可以多分组,曲面流动比较耗机器性能,我这里分了35个组。但注意不要把这35个组再合成一个组了,否则影响后续操作。
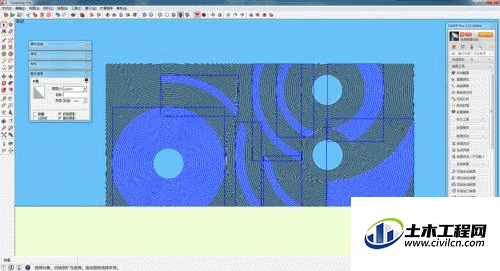
第13步
9、为曲面流动建组准备
①画一个和上图长宽一致的矩形参考面,做成群组(组1);分别画直线将上述第5步生成的曲面形体(组3)中间两个顶点和矩形参考面(组1)底部顶点连接,将这两条直线做成群组(组2);将组1、组2、组3选中后再做成群组(组4)。
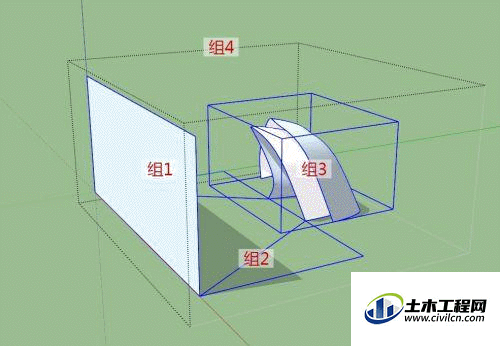
第14步
②将上述做好的纹理图案(35个组5)移动到组4旁边和矩形参考面重叠。
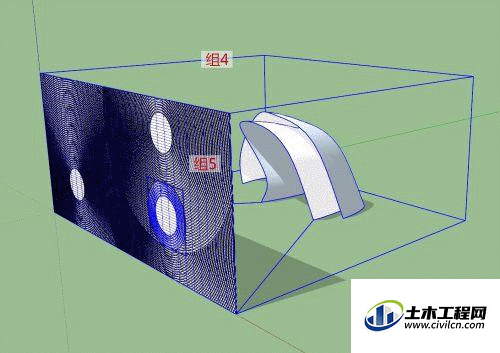
第15步
10、生成模型外表皮纹理
选中组4和其中一个组5,点击曲面流动,等待一会顺利的话参考外表皮就会跟着曲面弯曲了,得到一部分的雕塑模型。
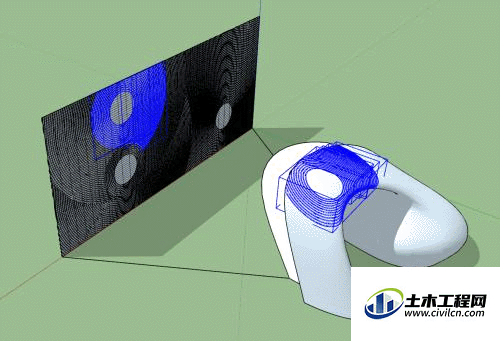
第16步
这样依次执行35次后,就得到我们最终的雕塑模型。如果没有成功生成,请检查:①曲面流动所需要的组是否正确;②曲线放样生成的曲面是否有破面,段数是否统一;③纹理图案中是否有嵌套子群组。
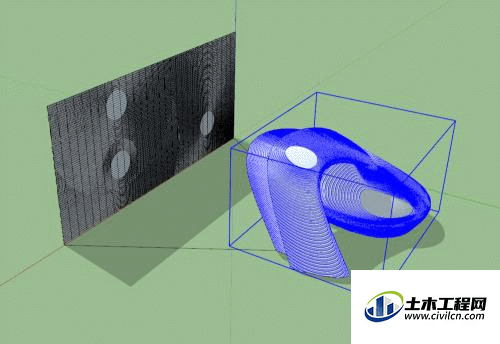
第17步
模型完成如图。后面自己做了一些配景,造型和雕塑实景也算是十分相近了。
第18步
成图简单配景。






