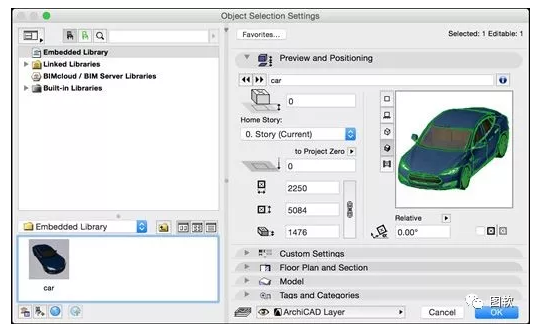关于ARCHICAD我们之前提到过,任何种类的元素、对象或者洞口都可以自由地被创建或者导入,然后在AC中被定义。有很多文章在整体上介绍了一些工作流程,但是它们中的大多数都只包含一部分工作流程,真正想实践的时候会发现,如果需要一个适当的2D视图或者3D太过于详细时,你可能需要深入地查看并编写GDL代码——这可能是建筑师最头疼的几件事之一。好消息是,有方案可以解决这个问题。

导入SketchUp模型并且在ARCHICAD中调试,既可以节约建模时间,又可以根据需求自定义对象,不需要用户掌握复杂的方法,也能使用制造商的真实产品模型。
ARCHICAD帮助中心涵盖了关于下列工作流程的文章:导入对象、编辑GDL脚本以及提高3d效果等等。尽管非常详细,但是读起来要花很多时间。本文将只聚焦于必要的关键点,帮助建筑师在一篇文章内解决上述问题。
首先可以从SketchUp3DWarehouse网站上下载样例文件,注意,最新的ARCHICAD21版本支持SketchUp2017Model之前的版本。
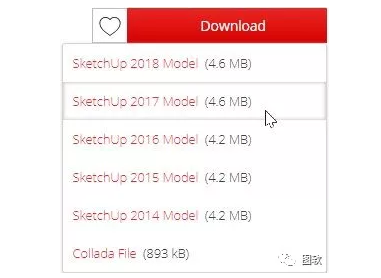
通过打开.skp文件或者新建文件来编辑该项目,也可以在已有项目中使用文件/互操作性/合并来融合项目。可以在视图中随意放置该模型。
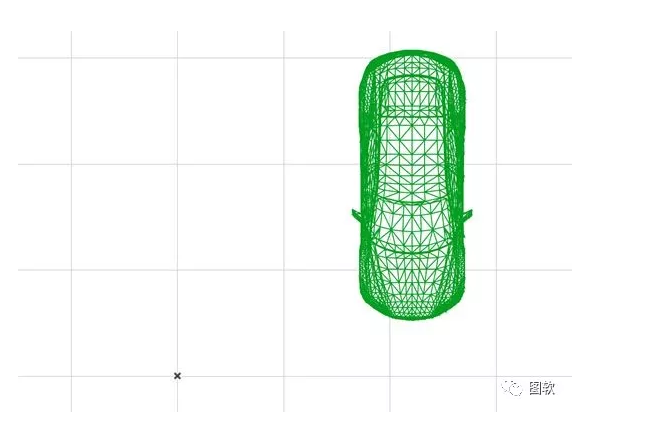
模型在平面图中的显示非常详细,立面图也是,但是在3D视图中还可以接受。总的来讲,不想立面和剖面图,平面图中的物体不是真实投影的,但由于这个对象是特殊对象,我们才能够看到它全部的细节水平。如果我们想要清理立面图中多余的线,我们首先需要设置3D中的细节显示水平,按住如下操作设置:
1、选中物体,选择右键菜单中的将选集转换为变形体,把边设置改为隐藏三角形消失了!
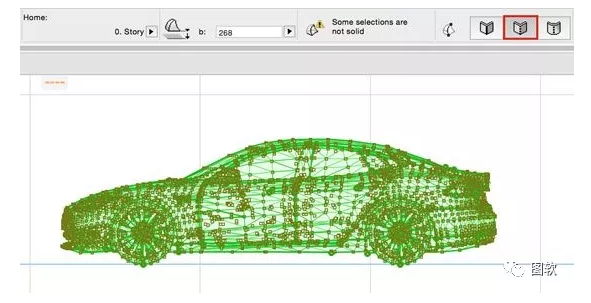
2、这个变形体的平面表达跟之前也大不相同了,但是仍然需要进一步的清理。接下来让我们把变形体重新保存为对象,然后设置一些GDL参数。
选中对象,选择文件/图库和对象/将选集另存为/对象,使用默认设置保存。
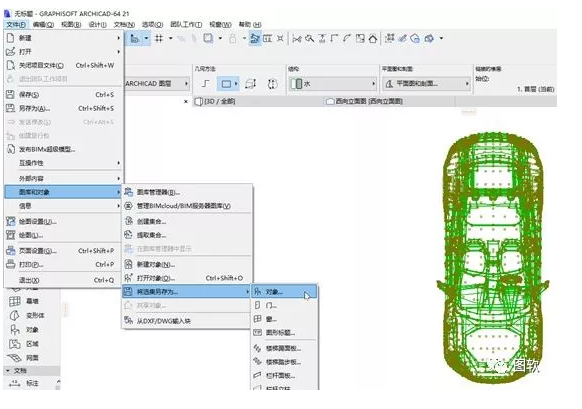
3、保存以后,使用对象工具,在楼层平面中放置一个新保存的对象实例。选中它,使用文件/图库和对象/打开对象命令,打开GDL编辑器。
上部分左侧提供了预览选项,目前预览窗口中没有对象
脚本下面的2D会显示由可以生成2D视图的脚本。2D符号旁边的图形选项按钮也是。现在2D符号是空的,跟预览窗口中一样。
2D视图将会显示实际的显示情况,是当前脚本的结果。注意在该窗口中不能够编辑该视图。
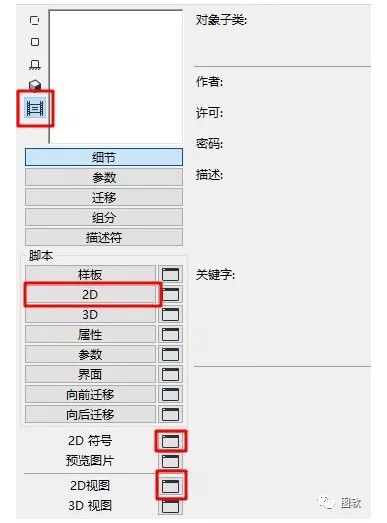
4、现在转到上侧的2D,光标将会在脚本中闪烁,只需要全选脚本文字并且删除。2D视图将会变成空的,现在没有东西可以生成视图。
5、我们自己来绘制符号。实际的楼层视图已经很合适了,只是过于繁复。点击上部标签转回楼层平面,右键,拷贝选中的元素。
6、回到GDL编辑器中,点击2D符号,右键粘贴。为了防止放大太多倍,需要确认粘贴在初始位置上。现在2D视图已经从2D元素中创建了,这不仅仅是一个脚本,而是一个可编辑的视图。
7、通过选中和删除不需要的线来清理2D。根据模型的质量该步骤可能会花费不同的时间。现在可以通过使用热点工具重新定义元素的锚点,甚至可以为符号绘制新的符号。
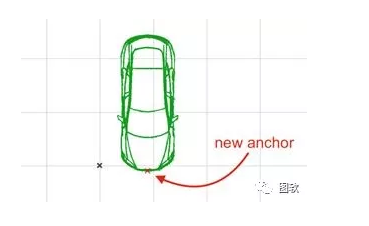
8、我们也可以定义一个预览图。转回到3D视图,渲染图像,最好定义一个中性色的背景和一个方形的图像。
9、完成之后,右键单击并且复制渲染的图像。转回到预览窗口标签页。使用菜单中的编辑/粘贴来插入渲染的图像,它同时也会出现在主编辑器对话框中。
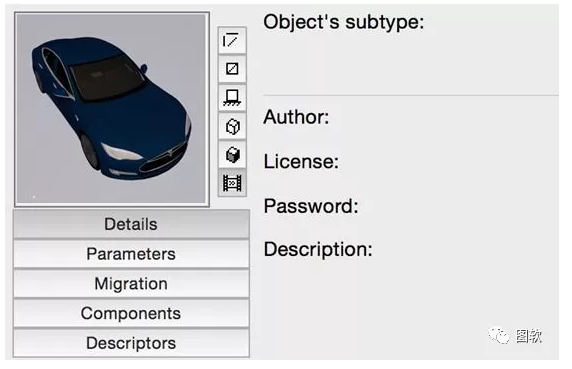
10、现在可以关闭GDL编辑器的标签并且保存对象,所有的视图/表达都会随之改变。打开对象设置,我们可以检查结果——清爽的2D和3D模型,仅仅需要几分钟。