巧用中望CAD的布局功能,能让你大大提高打印出图的速度和精确度。
很多刚入门的CAD绘图师不知道布局功能的用途,打印出图基本靠在模型空间里面使用打印命令。然而模型空间出图有个很大的弊端,一般一次出图后不用修改图纸的情况很少,设计师会在出图后核对、修改,然后在CAD当中对图纸进行改进,然后再出图,再修改,有时要来回这样几次,那么再出图的时候,在模型空间里打印,又要重复地设置打印的设备、纸张大小、打印范围等等原先已经设置好的配置,有些麻烦。布局功能在这方面就有优势,打印前先把布局设置好,这样保存的图纸会把布局里的打印参数全部记录下来,下次出图的时候就会很方便。当然布局功能不仅限于此,下面用一个例子说明如何使用布局。
首先,在模型空间绘制产品图,绘图一般是按1:1的比例,这样即方便绘图,也方便后面的图纸比例的计算。下图是一个齿轮图,图中绘制了齿轮的两个视图。

在绘图区下方选项卡中选择“布局”,可以任选一个,也可以自己新建一个,然后运行菜单命令“文件——页面设置”,弹出页面设置管理器对话框,里面默认为当前布局。选择修改,弹出界面如下图,对当前页面设置进行配置。该配置方法与打印命令很相似,需要注意两点:打印范围选择布局,打印比例设置为1:1。
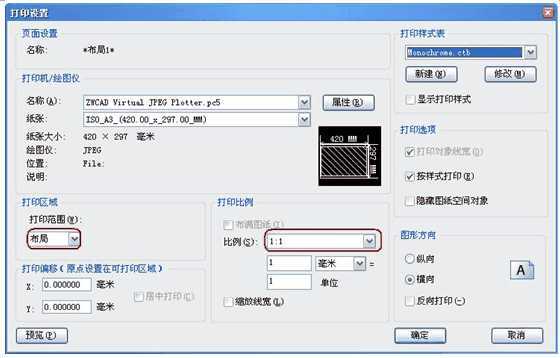
这时在布局界面中显示的白纸就是与真实大小一样的了,一般情况下布局里会自动有个视口,选中该视口,在属性栏里更改比例为1:2,这样设置的目的就是说这个图形在打印出来的图纸上的比例就为1:2。然后利用视口的夹点,把需要显示的图形放在视口中,在拖动夹点的过程中,视口的位置会发生变化,可能不是你想要的位置,那么用move命令移动视口,调整到理想的位置。最后把视口放到不能打印的层,这里是放到了Defpoints层,这样在打印的时候,不会把视口范围的这个方框打出来。
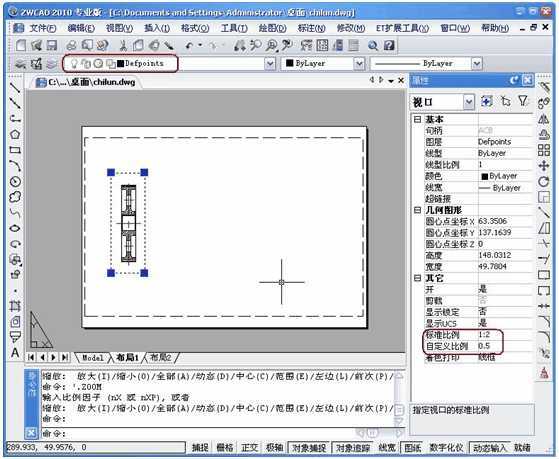
接着,运行菜单命令“视图——视口——一个视口”,在该布局上新建另一个视口,同样方法,把需要的另一个图形也调入到布局中的合适位置,如图。

最后在布局中对该图纸进行标注和图框的绘制,下图中蓝色的部分。标注尺寸的时候,标注样式里尺寸的比例值为1就可以,因为视口的比例设置为0.5,那么在标注的时候软件会自动根据视口的比例来换算标注比例应为2。同时需要注意的是所有的布局内的图形都不要超过白纸上的虚线,虚线就是实际可打印的范围,一旦超出将无法打印出超出的部分。
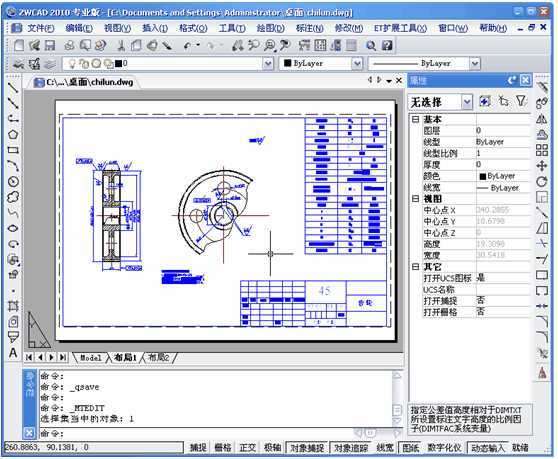
这张图纸就设置完成了,保存后,需要打印,就在该布局下点击打印命令,直接确认出图就可以了。当在一个文件里有多个图纸的情况下,可以设置各个图纸对应的布局,一个布局一张图,出图清晰明了并且可以适合多次打印。这里介绍了平面绘图中布局的基本的用法,用好这个功能,打印出图会更精确更快速。






