中望CAD一直致力于为广大用户提供高性价比的CAD/CAM,一体化解决方案,切实关心CAD用户的需要,其人性化的功能为用户解决了不少难题,也让他们的工作效率得到了明显的提高。今天,我们就来介绍一下,中望CAD的ET扩展工具中管理图层便捷的功能——“图层合并”。(图一)
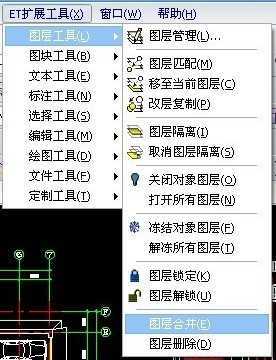
(图一)
首先说说为什么要用到这个功能。其实很多使用过CAD软件的用户都遇到过这个问题:在实际的图纸设计过程中,一张很大的总图并不是由一个人独自设计完成的。通常都是由每个人或部门负责设计产品的某一个部分。最后将这些图纸组装在一起。好了,这样问题就来了。我们都知道在绘图之前每个人肯定都要先设定好图层。每个人所设定的图层肯定是不一样的,在最后组装成一张总图的时候我们就会发现出现了很多重复的图层,其实这些图层所设定的都是同一类东西。
相信很多CAD设计人员都对此十分头痛,明明只有那么几种类型的线,却有十几个甚至上百个图层。如果对每一条线都手动进行图层的修改,那么绝大多数时间肯定不是进行产品设计,都浪费在整理图层上了。
下面举个例子。看看我们的“图层合并”功能如何帮CAD设计师解决这个头痛的问题。
图二是一张管线类的图纸,我们可以看到图层有几十个,但是如果不重复的话几个图层就够了。

(图二)
在这里我们以统一白色的线为例:
Step 1:分别在每个白色图层都画出一条线如图三。
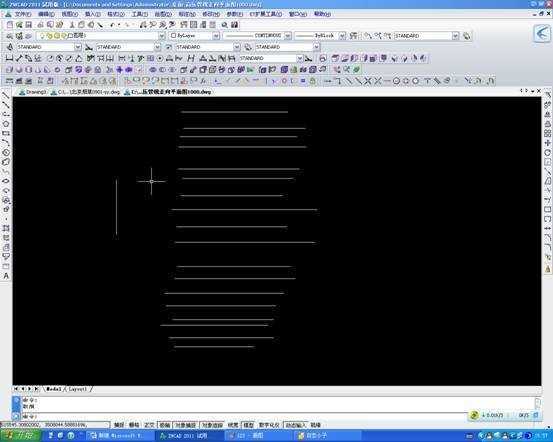
图三
其实里边的每一条线都代表着一个图层,也就是说有多少重复的白色图层这里就应该画出多少条线。
Step 2:开始合并图层,操作顺序为首先点击图层合并命令,然后出现如图四提示。
这时依次选择每一条线,最后留一条(其图层名称为指北针)。在选择线时我们发现只需选择一条,则其他相同图层的线都被选上。其意义等同于选择线就等于选择了图层。选择完毕后按“回车”出现提示如图五。
这时选择我们刚才留下那条未选的线(也就是指北针图层),出现如图六提示。

输入“Y”后,下拉图层如图七所示,刚才所有的白色图层都被自动并入到“指北针”图层。
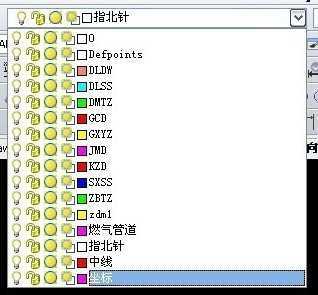
(图七)
像这样反复操作即可将其他重复的图层一起合并,并同时配合“清理”命令帮助我们整理图层。
经过整理后刚才令人眼花缭乱的图层只剩下这几个,如图八,我们可以对他们重新命名这样就达到了快速整理图层的目的。
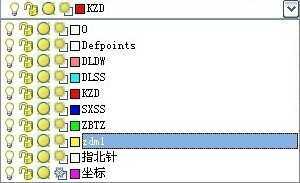
图八
就这样几个简单的步骤,繁杂纷乱的CAD设计图层立即变得清晰明了,让CAD设计师一目了然。看着简明有序的设计图层,CAD设计效率提高自然不在话下!赶快来试一下图层“减负”吧!






