都知道CAD是绘图工具,但是你知道吗,它也能够填充图案,而且图案可以是自带的,也可以自定义,参数还能修改。
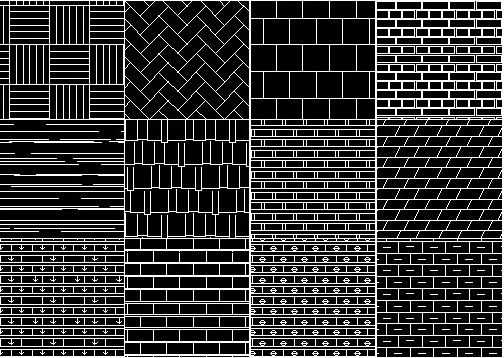 CAD 填充图案
CAD 填充图案
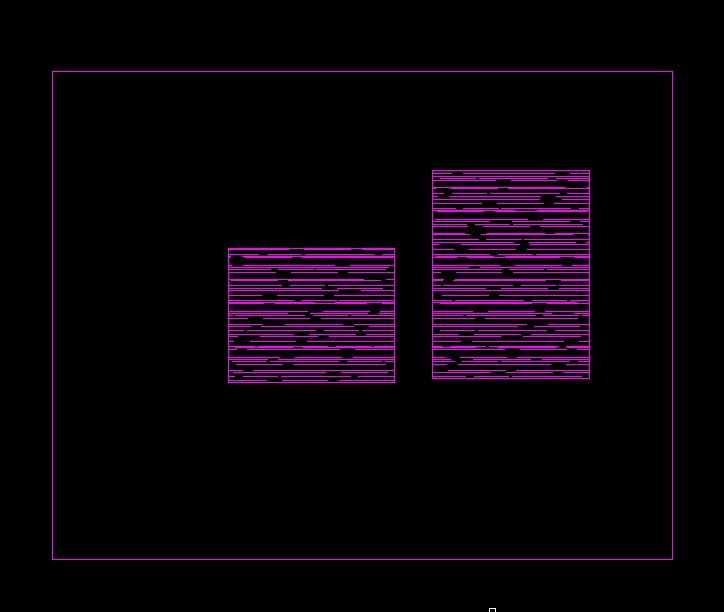 图案
图案
方法
我们打开CAD软件,如果要填充下面这个图形,我们应该先打开。
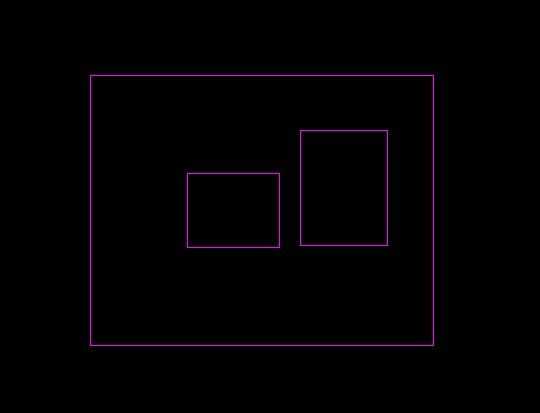 1
1
然后按下键盘的H键,自动淡出一个框框。
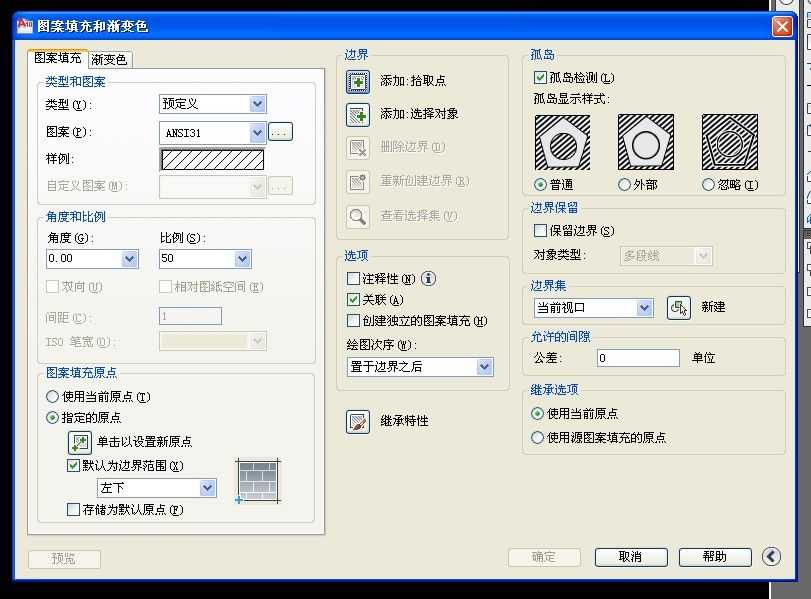 2
2
这里有两个,一个是边框拾取点,一个是对象选择。你看什么方式比较好选择。
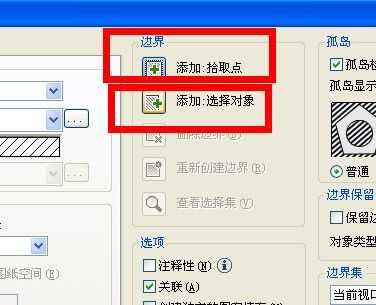 3
3
选择第2个选择对象,鼠标选择框选对2个图形,出现影子。
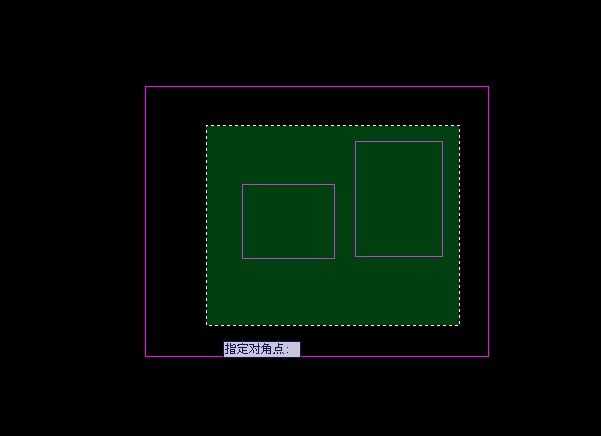 4
4
再次会自动返回对话框,点击内容。这里隐藏了系统自带的图案。
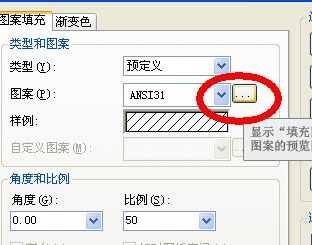 5
5
点击开,发现很多,选择一个试试。
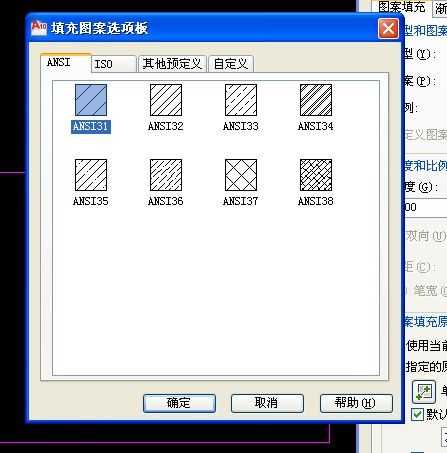 6
6
进入其他预定义,里面是常用的图案。
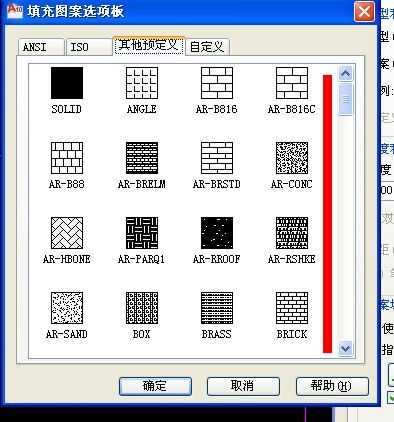 7
7
选择一个,确认,进入编辑参数设置。
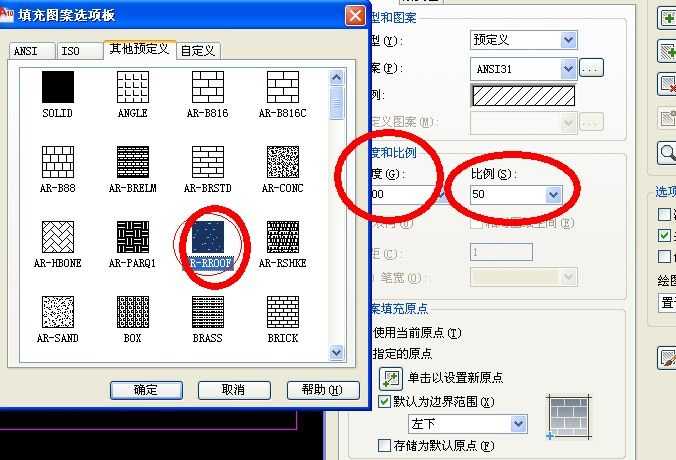 8
8 发现图案太过密集,我们继续该参数。设置到300.这个数字没定义,看增加要求的结果。






