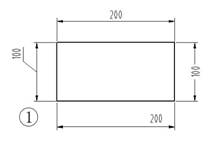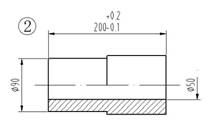在“修改标注样式”窗口的“调整”页面上将“标注特性比例”选成“使用全局比例”,并将比例设成图纸比例的倒数以后就可以在模型空间里进行尺寸标注了。通常将标注放在单独的“标注”图层,所以标注前应该在图层下拉列表里点选“标注”图层。
对长度尺寸进行标注用的是“线性”命令。
第一步,操作菜单“标注”→“线性”,命令行窗口提示“指定第一条尺寸界线原点或 <选择对象>:”,点击图形上要标注尺寸的起始点,比如要标注矩形的长度,就在矩形的左上角上点击鼠标。
第二步,命令行窗口提示“指定第二条尺寸界线原点:”,点击图形上要标注尺寸的终点,这里是点击矩形的右上角。
第三步,命令行窗口接着提示“指定尺寸线位置或[多行文字(M)/文字(T)/角度(A)/水平(H)/垂直(V)/旋转(R)]:”,将鼠标向上移动一段距离后点击一下,尺寸就标注好了,标注上的文字是AutoCAD自动测量后放上去的。如图1中矩形上边的尺寸标注。
点击已经完成的尺寸标注,选中它,再右击鼠标,在快捷菜单上有许多选项,其中“标注文字位置”非常有用,点选“置中”后文字就跑到尺寸线中间去了,比如图1中矩形右边标注的那样。点选“单独移动文字”后可以用鼠标将文字灵活地移动,比如图1中矩形下边标注的样子。点选“与引线一起移动”后移动文字的时候会添加文字引线,象图1中矩形左边标注的那样。
在“特性”窗口里可以对选中的标注进行非常多的修改。
图2中左边的标注文字原先是“90”,在“特性”窗口“文字”类别的“文字替代”文本框键入“%%c90”后就替换成了表示直径的格式。在“特性”窗口“主单位”类别的“标注前缀”文本框内键入“%%c”也可以取得同样的效果。
图2中上边的标注文字原先是“200”,在“特性”窗口“文字”类别的“文字替代”文本框键入“200\S+0.2^-0.1”后就替换成了带上下偏差的格式了。在“特性”窗口“公差”类别的“显示公差”里选择“极限偏差”,并在“公差下偏差”和“公差上偏差”文本框里分别键入“0.1”和“0.2”也能得到同样的效果,由于下偏差的负号是AutoCAD自动加上的,所以当需要下偏差为正数如“+0.1”的时候,可以在“公差下偏差”里键入“-0.1”,负负得正,显示的就是“+0.1”。
将“特性”窗口“直线和箭头”类别里的“尺寸线2”和“尺寸界线2”选择成“关”,就会得到如图2右边的标注那样的效果。在“箭头1”和“箭头2”里还可以选择不同样式的箭头。
实际上在标注的时候就可以进行文字替代了,在第三步里当命令行窗口提示“指定尺寸线位置或[多行文字(M)/文字(T)/角度(A)/水平(H)/垂直(V)/旋转(R)]:”的时候,键入“t”并回车,命令行窗口随后提示“输入标注文字:”,此时键入替代的文字并回车就可以了。
标注也能够象图形一样进行“拉伸”、“移动”、“旋转”、“缩放”、“镜像”等编辑。制图中经常对标注用夹点进行拉伸,比如认为尺寸线离图形过远的时候,就可以选中尺寸线箭头所指的夹点将它拖近一些。