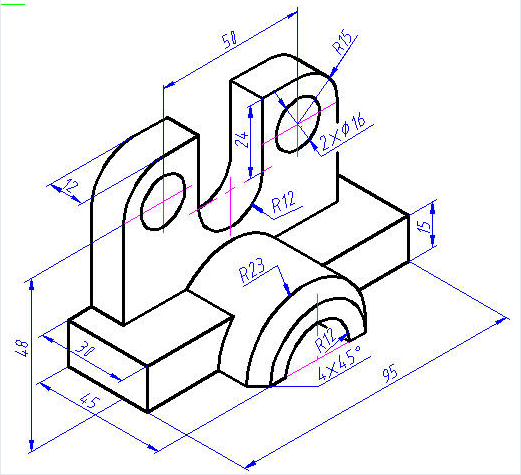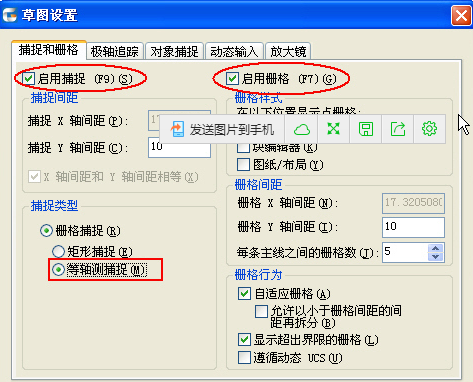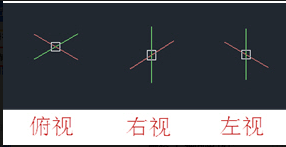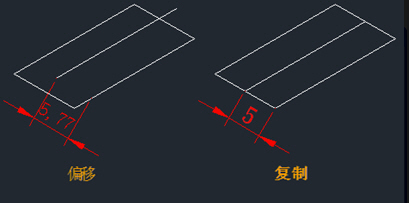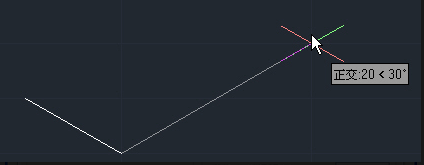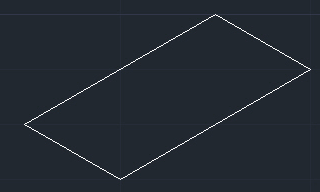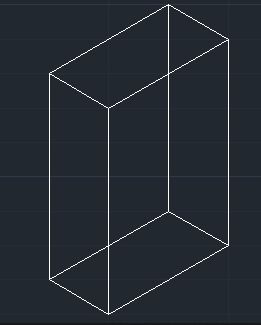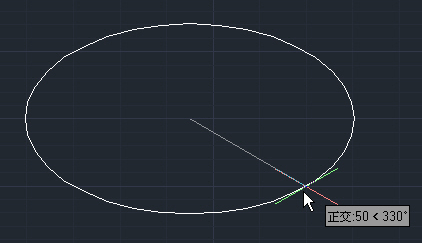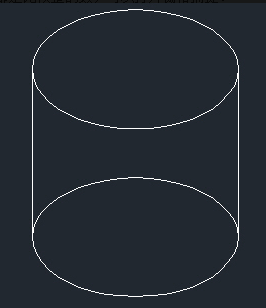很多设计师在绘制三视图的过程中都会在图纸的下方绘制一个立体图形,这样能很直观的表现出图形的形状和结构,而在CAD中除了绘制三维图形表达外,还有一个方法就是用等轴测投影所绘制的二维图形来表达出立体的视觉效果。下面我就为大家介绍一下绘制等轴测图的一些基本设置和绘图的注意事项。
一、绘制等轴测图形的基本设置
要直接绘制二维等轴侧图,需要充分利用栅格的栅格捕捉。首先要将栅格的捕捉类型设置为等轴侧捕捉,如果绘制图形尺寸都是比较整的数,可以打开栅格捕捉。
等轴侧捕捉的设置方法如下:
在栅格或栅格捕捉按钮上右键,点“设置”,在草图设置对话框的“捕捉类型”中点选“等轴侧捕捉”即可,如下图所示。
二、视图的切换
三、绘图注意事项
四、长方体的绘制
具体操作如下:
(1)按F5切换到俯视,按F8打开正交模式,激活直线命令,先确定直线第一点,然后斜向下拖动光标,软件会提示角度和长度,可以在提示长度为10单击也可以直接输入10来绘制长方体的宽,如下图所示。
(2)然后向斜上方拖动,绘制长方体的20长,如下图所示。
(3)继续绘制右侧的宽后输入C,封闭矩形,完成长方体顶面的绘制,如下图所示。
(4)按F5切换到右视,执行复制(CO)命令,选中绘制好的长方形,指定基点,将图形向下复制30个单位。
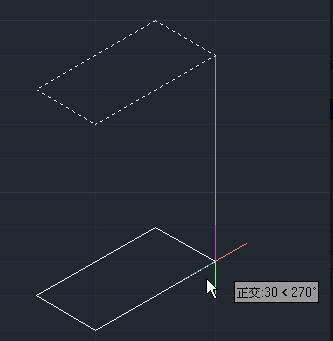
(5)执行直线(L)命令,将长方形的四个角点依次连接,长方体就绘制完成了,如下图所示。
四、圆柱体的绘制
轴侧图中的圆并不是规则的椭圆,但CAD的椭圆专门为绘制等轴侧图设置了选项:等轴侧圆(I),利用这个选项就可以轻松地绘制在各正交平面上的圆,圆柱体的绘制就非常简单了。下面我们绘制一个一个半径为50,高为100的圆柱体。操作步骤如下:
(1)按F5切换到俯视。
(2)执行椭圆(EL)命令,输入I,回车,绘制等轴侧圆。在图中指定圆心,输入半径50,如下图所示。
完成了上面两个练习后,再试试用F5切换不同视图绘制直线和椭圆,这样就掌握了使用栅格和等轴侧捕捉来绘制二维轴侧图的基本技巧,你可以尝试绘制一些稍微复杂的轴侧图了。
如果模型比较复杂,尤其是当模型中有不同角度的弧面、曲面,圆柱体、球体等相交的时候,想用二维直接绘制出准确的轴侧图比直接创建三维模型更困难。CAD提供了多种直接将三维模型转换为二维投影图的方法,例如在模型空间可以用FLATTENFLATSHOT,在布局空间可以用SOLPROFSOLVIEWSOLDRAW。
—————————————————————————————————————————————————————————————
相关推荐: