在CAD中,为图形设定了一些基本属性,例如图层、线型、线宽和颜色,通过这些属性,可以设置图形的显示和打印效果。
例如你需要一条虚线,如果在手绘图纸时你需要一段一段地去绘制,在CAD中你只需要画实线,然后将线型设置为虚线就好。线宽和颜色也是为了控制图纸最终的输出效果,下面简单介绍一下修改线型、线宽和颜色的基本操作。
在实际设计过程中,常常需要修改线型、线宽和颜色,比如,机械设计中的轮廓线必须使用国家标准的线宽,中心线必须使用规范的线型,为了图纸的醒目,还常常使用不同的颜色对线条加以标示。
在CAD中,一般有两种方法来控制图形的属性,第一种方法是直接修改图形的属性,第二种方法是利用图层来控制图形的属性。
在操作界面上选择“常用”选项卡,其上用于修改图形颜色、线宽和线型属性的下拉框。
修改颜色
1、
2、
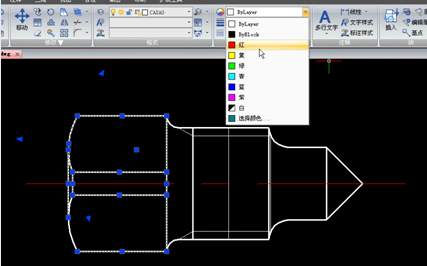
3、
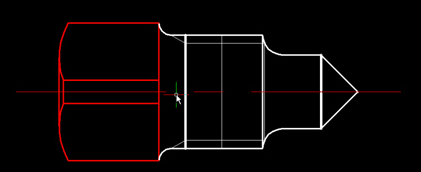
加载和设置线型
线型与颜色设置稍有不同,从线型的下拉菜单上可以看到,默认情况下,下拉菜单中仅有1种线型:实线(Continuous),当您没有找到合适的线型时,需要使用“线型资源管理器”加载新的线型。
1、
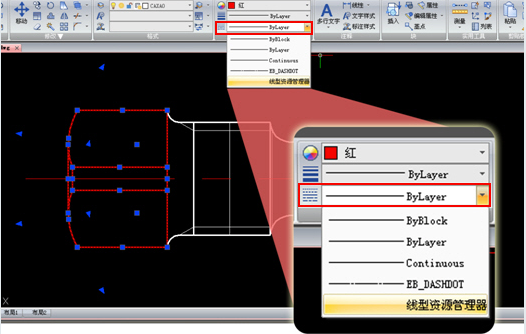
不同版本列表显示略有不同,有的底部写的是“其他…..”有的写的是“线型资源管理器”,但作用是相同的,都是打开“线型资源管理器”对话框。
2、
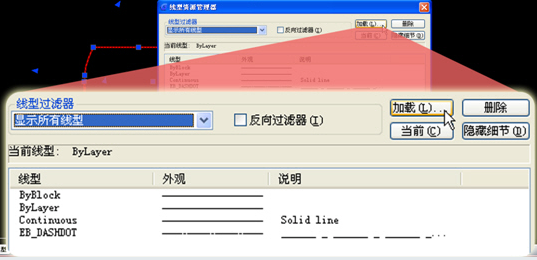
3、
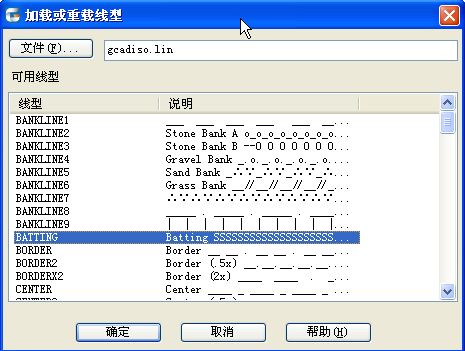
不同版本此对话框形式略有不同,有的版本是在上面直接列出了当前的线型文件名字,并可以单击前面的“文件”按钮加载线型文件,有的版本是在对话框标题栏显示线型文件名字,底部提供了一个“浏览”按钮来加载线型文件。
4、
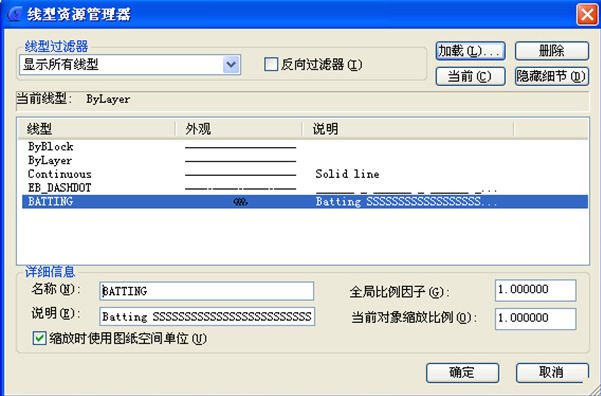
5、
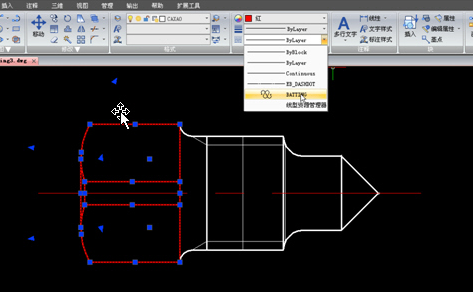
6、
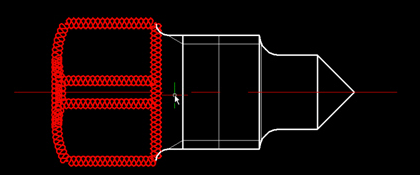
线宽是用来控制打印线宽的,列表中只有一些固定值,操作方法比较简单,这里就不再介绍了。
总结:每个图形对象都有图层、颜色、线型、线宽这些基本属性,图层、颜色、线宽通常根据图纸的管理和打印输出的需要来进行设置,线型则根据图形的需要来绘制,虚线、点划线非常常用,一些行业会用一些特殊的线型。
在颜色、线型、线宽这些列表中都有Bylayer(随层)、Byblock(随块),这个对初学者来说有点难于理解,后面再给大家介绍。
————————————————————————————————————————————————————————————————
相关推荐:






