在哪里可以设置工作空间
通过设置工作空间我们可以做些什么
由于工作的行业不同,或者个人的工作习惯不同,每个人使用的工作空间也可能不同。通过设置工作空间,我们可以将自己常用的工作空间,指定给工具栏里的“我的工作空间”按钮,方便了工作空间的切换。同时我们还可以为各个工作空间进行排序,并在必要的地方添加分隔符等。
我们在哪里可以设置工作空间
设置工作空间需要在“工作空间设置”对话框中执行。打开“工作空间设置”对话框的方法有三种:
1、在菜单栏中,执行工具----工作空间----设置工作空间命令,如下图所示:
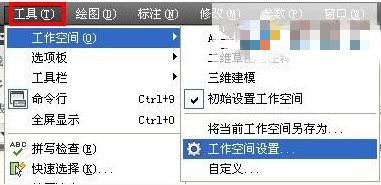
2、单击状态栏上的“切换工作空间按钮”:

在弹出的子菜单中,选择“工作空间设置”,如下图所示:
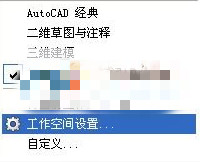
3、点击“工作空间工具栏”里的“设置工作空间按钮”,或者在该工具栏的下拉列表中选择“工作空间设置”选项,如下图所示:
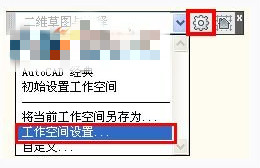
按照上述三种方法操作,均可打开下图所示的“设置工作空间”对话框:
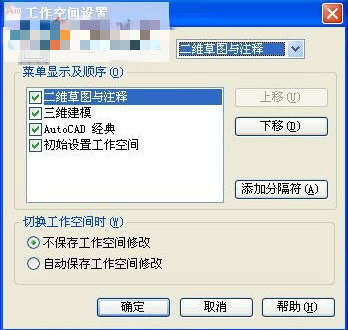
“工作空间设置”对话框的相关介绍
在工作空间工具栏中,点击“设置工作空间”按钮,打开“工作空间设置”对话框,如下图所示:
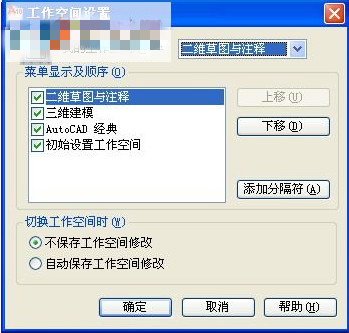
在介绍这个对话框的内容之前,我们先介绍一下“工作空间工具栏”。在默认的情况下,我们调出的工作空间工具栏,展开后如下图所示:

红色方框里的按钮,是“我的工作空间”按钮。默认情况下,点击这个按钮,进入的是二维草图与注释工作空间。我们可以为这个按钮指定另外的空间。
下面我们介绍“工作空间设置对话框”里面的内容:
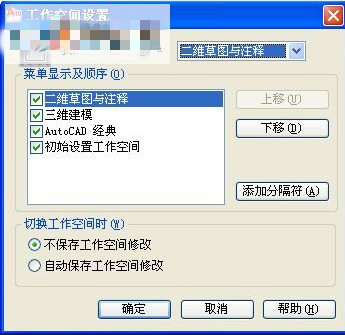
我的工作空间:

图中红色方框里里,是“我的工作空间”按钮。我们可以展开工作空间列表,然后选择一种工作空间,以将其指定给这个按钮。我们为按钮指定的这个空间,会直接反应到“工作空间工具栏”里面。
现在,我们在列表中选择“AutoCAD经典”,点击确定,如下图所示:
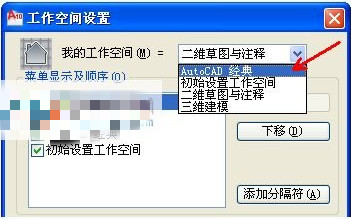
那么,我们再点击“工作空间”工具栏里的“我的工作空间按钮”,如下图:

我们将进入的是AutoCAD经典工作空间界面。
菜单显示及顺序:
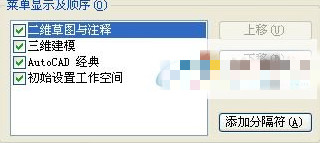
一、控制空间列表的显示内容。
通过以前的讲解,我们已经知道,无论在菜单栏中、状态栏中,还是在工具栏中,我们展开的工作空间都包括了以下四种工作空间。

实际上,一个工作空间,在不在工作空间列表中出现,取决于我们是否在“菜单显示及顺序”里面,将这个工作空间勾选了。
现在我们把“三维建模”和“初始设置工作空间”前面的对勾去掉,然后点击确定。如下图所示:

那么,我们再次在菜单栏/状态栏/工具栏中,展开工作空间列表,列表中就不会出现“三维建模”和“初始设置工作空间”了,如下图所示:
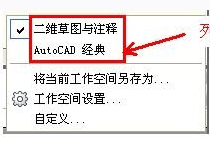
这样我们就控制了工作空间列表的显示内容。观察完效果之后,我们重新打开对话框,将“三维建模”和“初始设置工作空间”重新勾选,如下图:

二、控制列表中,各个空间的显示顺序。
1、打开“设置工作空间”对话框。
2、下面我们讲解如何控制工作空间在列表中的显示顺序。
控制空间显示顺序的方法很简单,只需选中要改变顺序的空间,将其上移或者下移即可。
我们以将“三维建模”放到“AutoCAD经典”后面为例。我们选中“三维建模”,然后点击对话框里的“下移按钮”,如下图:
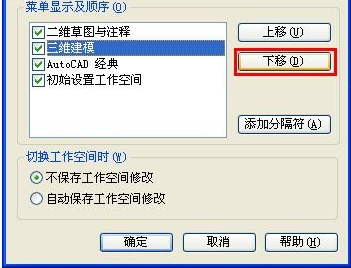
2、调整后的效果如下图所示:
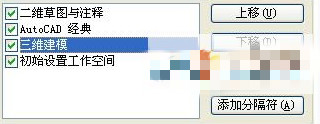
可以看到“三维建模”的位置向下移动了。我们可以用同样的方法将其他的空间上移或下移。
3、我们还可以在空间之间添加分隔符。现在我们选中“三维建模”,然后,点击“添加分隔符”按钮,如下图:
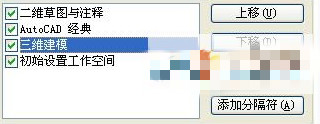
此时,在三维建模上面多出了一个分隔符,如下图所示:
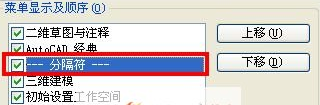
注:这个分隔符的位置,也是可以上移或者下移的,这里不再演示。如果我们不想要这个分隔符了,可以选中它,然后按鼠标右键,在弹出的菜单中,选择“删除”选项,即可将其删除。
5、点击确定。然后我们再次在菜单栏/状态栏/工具栏中,展开工作空间列表,列表内容如下图所示:
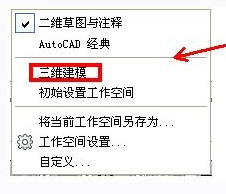
可以看到,“三维建模”位于AutoCAD 之后了,并且我们添加的分隔符也出现在列表中了。
三、设置在切换工作空间时,是否保存工作空间修改。
这个选项位于“设置工作空间”对话框的底部,如下图:
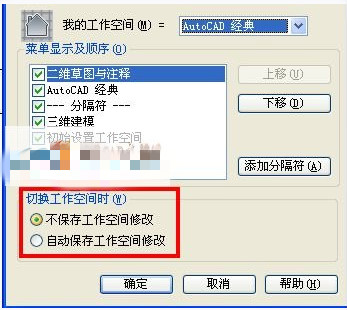
由于工作需要,我们可能会对某一个工作空间,进行自定义设置,上图中,红色线框里的内容决定了,当我们切换工作空间时,我们对当前工作空间进行的自定义设置,是否要自动保存。该选项默认选择的是“不保存”。所以仅以大家在进行工作空间的自定义设置之前,首先将这个选项改为“自动保存工作空间修改”。
与工作空间相关的命令
相关命令:
1、WSSETTINGS命令
该命令即“设置工作空间”命令,使用这个命令,也可以打开“设置工作空间对话框”,对工作空间进行相应的设置。
2、WORKSPACE命令
该命令用于创建、修改和保存工作空间,并将其设置为当前工作空间。执行该命令后,命令行将出现下列提示;

选择相应的选项,即可执行与之有关的操作。
——————————————————————————————————————————————————————————————————————————————————————————————






