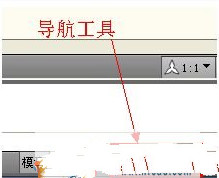CAD状态栏概述
CAD的状态栏适用于显示坐标值、绘图工具、导航工具以及快速访问工具和注释工具等等的地方,也叫应用程序状态栏。通过捕捉工具、极轴工具、对象捕捉工具和对象追踪工具的快捷菜单,我们可以轻松的更改这些绘图工具的设置。
应用程序状态栏在autocad2010界面的底部,其位置和组成部分如下图所示:
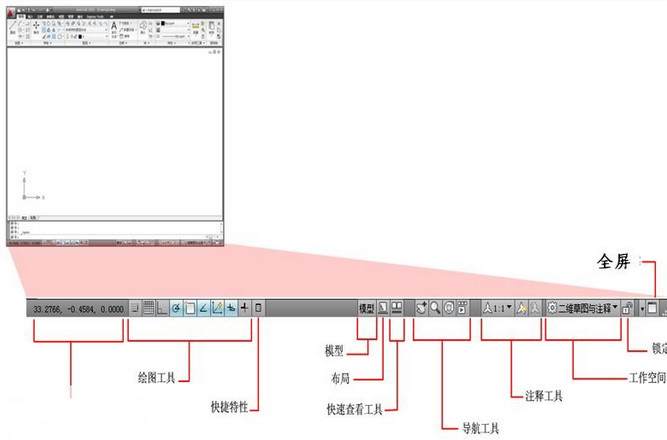
利用状态栏查看模型和布局空间
我们可以利用状态栏,预览打开的图形和图形中的布局,并在其间进行切换,如图所示:
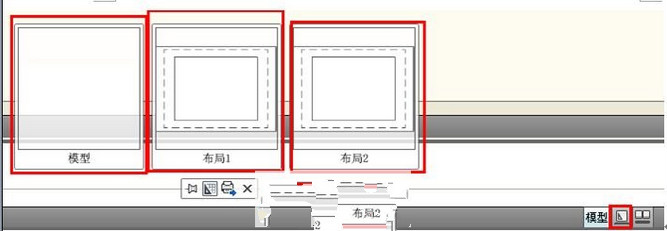
导航工具
通过工作空间按钮,我们可以切换工作空间。锁定按钮可锁定工具栏和窗口的当前位置。要展开图形显示区域,请单击“全屏显示”按钮。如图所示:
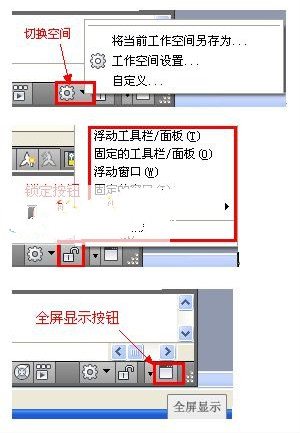
调整状态栏里显示的选项
在autocad2010中,我们还可以通过状态栏的快捷菜单,向应用程序状态栏添加或删除图标按钮,命令前打钩的是显示在应用程序状态栏的图标,命令前不打勾的是不显示在应用程序状态栏下的命令如图所示:
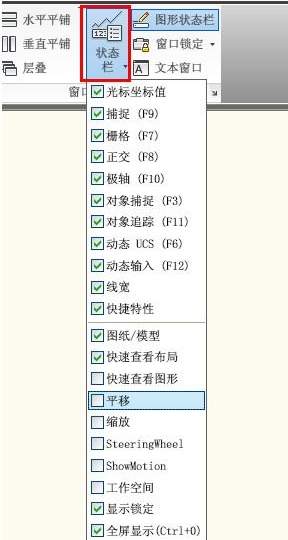
如何控制cad状态栏是否显示
在命令输入框内,输入STATUSBAR并输入1以仅显示应用程序状态栏,或输入2以同时显示应用程序状态栏和图形状态栏,如图所示:
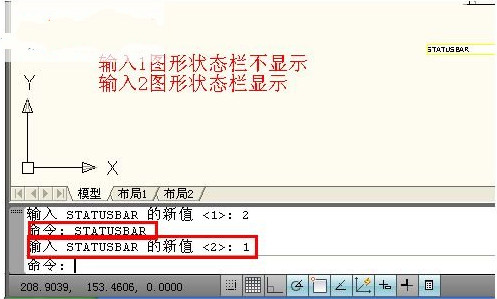
输入的变量值不同,状态栏的显示也不同
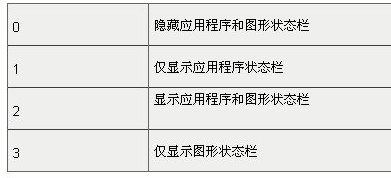
——————————————————————————————————————————————————————————————————————————————————————————————
相关推荐: