本文主要介绍了关于CAD导图在做实际工程中经常可能会遇到的一些问题的处理方法和思路,关于CAD导图的基本操作流程请查看《CAD导图功能详解》。
CAD导图功能一直是算量软件的一大亮点功能,但是很多用户使用CAD导图功能的时候往往会发现有些CAD电子图纸无法导入或导入软件后有问题,识别不全、无法计算等等,而且由于我们预算人员大多对CAD软件都不太熟悉所以这个CAD导图功能就用不起来了,发挥不了其亮点功能的作用和价值。其实软件中CAD导图功能成功应用与两个因素有关:
一是软件本身这个功能,即软件中CAD导图这个功能的控件应用。而这个控件一般影响大的是CAD图纸的版本,如CAD有04版设计的图纸或06版设计的图纸等等。
二是CAD图纸本身。图纸设计的是否规范,图层是否清晰,图纸的比例是否正确,是否引用外部参照等等因素都会影响CAD图的导入。所以要想把CAD导图功能应用得更好,我们不仅要从软件功能本身出发,也要考虑到CAD图纸的设计问题。
在这里我们把服务部经常收集到的有关CAD导图过程中的问题及解决方法整理了一下,供大家参考,以便帮助大家更好的使用CAD导图功能。在下面的文章中分两部分内容,第一部分是解决导图过程中遇到的问题点,第二部分是提供给大家一个用户做的案例工程,大家可以参考使用CAD导图的一个整体解决流程和方法。
问题1.拿到的CAD文件中有几十张结构图或建筑图,在软件中打开会非常的慢,如何快速切分图纸?
答:打开软件的“CAD调整工具”界面,在这里面打开CAD图纸文件,此时需要注意打开CAD图纸文件时需要选择“所有文件格式”,如右图;
打开了CAD图纸后,拉框选择某张图纸,然后点击界面上方“文件”中的“导出选中图元”讲刚才选中的单张CAD图纸导出去(此时可以对这个单张的图纸重新命名和选择保存路径),如右图,这样就可以把很多的图纸一张一张的切分开,方便在软件中快速导入。
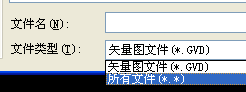
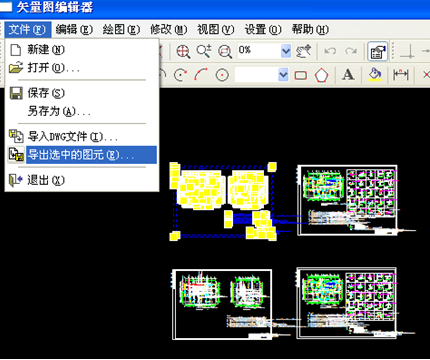
问题2.我们一般使用CAD图纸中的“柱平面布置图”来导工程的轴网(因为这张图相对于其它的图要简洁,容易选中轴线,且在识别完轴线后就可以马上导柱子),在识别轴网的时候,我们会先提取轴线和轴线标识,但有些图纸柱边线和轴线的标识线同图层且同颜色,导致我们在提取轴线标识时会将柱边线一起提取走,这样识别完轴网后再识别柱子时又需要重新把图导入一次,很麻烦。
或者说在CAD导图中经常需要反复导入某一部分CAD图形时,如何快速操作,避免重复导入CAD图?
答:在提取并识别了CAD图后,拉框选择需要再次使用的CAD图纸内容,点击“还原CAD图元”按钮即可,如下图
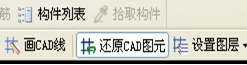
问题3.对于已经导入的CAD图纸,如何让软件将已经识别的图层和未识别的图层显示出来?
答:按键盘上的快捷键F7可以对“已经识别的图层和未识别的图层”进行显示,勾选其显示内容就可以了。或者点击软件的设置图层中的“设置CAD图层显示状态”,如下图所示
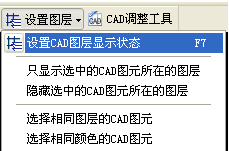
问题4:轴网已经识别完成了,开始导入下一张图纸,可是导入后发现图纸的位置全部错位了,与识别的轴网位置都不重合,如何解决构件与轴网错位问题?
答:解决办法:当轴网已经识别完后,以后再导入的CAD图,都要进行重新定位,以保证构件导入的位置的准确,点击 ,然后用 捕捉刚导入CAD图的某一点,一般最好是图左下方的交点,然后让这个点与导入的轴网的同一位置的点重合即可。如下图
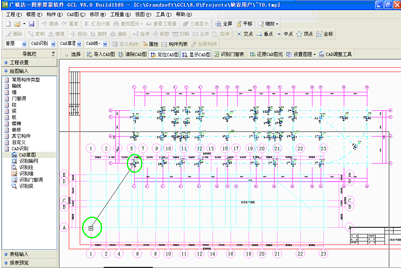
问题5.对于CAD图经常会遇到一些建筑平面布置图上没有轴线而只有外围一圈的轴线标识,这个应该是设计员考虑到出的图纸简洁而删除了轴线,但是对于我们导图来说,对这种图纸的定位就非常麻烦,如何处理?
答:解决办法是在软件中在导入的图纸上“补画CAD线”,如补画上左下角1-A轴线使其有一个交点,这样就可以对CAD图进行定位了。如右图,同样的,其余的一些设计图上绘制不全的线我们都可以在软件中使用这个方法快速补全后再来导入。
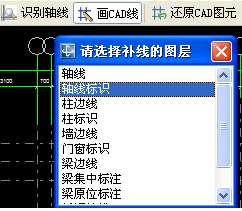
问题6.按照正确的操作识别了的轴网却呈如右图的异常显示,怎么回事?如何处理?
答:这是由于CAD图纸的比例问题引起的,我们在最开始时是按照默认的1:1导入的,这个比例不是CAD图纸的绘图比例。我们需要查找到图纸的绘图比例,按比例正确导入。
那么如何查找呢?方法很简单,先按照1:1的比例导入软件,然后使用“工具”下的“查看两点间距离”功能随便找一个轴线标注测试,看看软件识别的长度和图纸标注长度的比例,如下图他们的比例就是1:100,这样测试到图纸的绘图比例后再按照此比例重新导入即可。
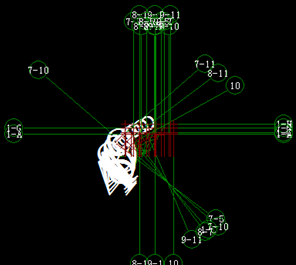

问题7:CAD图导入软件后,显示的非常小,即使放到最大,也显示的很小。但是用CAD软件打开,就能正常显示,如何处理?
答:这是因为CAD图中还有其他图元,这个图元可能只是一个小点或一段很短的线段,离我们要导入的图很远,只有在CAD中全屏查看,才能看见。
解决办法:用CAD软件打开该文件,双击鼠标中间的滚轮,显示全屏,这个时候仔细查看就会发现界面上除了我们要导入的图外,在界面右上方还有一个小点,拉框选中把这个点删除就可以了。如右图:
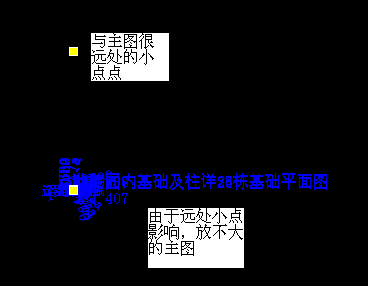
问题8:对于梁的结构图中的集中标注和原位标注的钢筋符号,若CAD图纸中使用一些不常使用的符号表时各级别钢筋信息时,软件在进行“符号转换”时无法读取到他们的信息,如“!”“*”等符号,如何处理?
答:这个需要在AutoCAD软件中处理更快更方便。运用CAD软件菜单中的“编辑”→“查找命令”,一次性将图纸中所有的软件无法识别的钢筋代号转换为软件中可以识别的钢筋的级别代号“A、B、C”,如下图
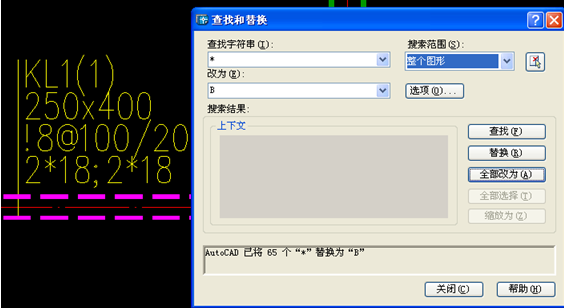
问题9:CAD图导入软件后,可以正常显示,但是构件无法导入。
答:有些CAD文件使用了“外部参照”,也就是引用别的CAD文件上的图块,如果识别这样的文件,可能会失败。因为虽然能看见墙、梁、板、柱和轴线,但是这都不是属于这个CAD文件本身的,所以读取线条数据的时候一无所获。
解决办法:通过AutoCAD “插入”菜单下的“外部参照管理器”来寻找它引用了哪些CAD文件的图块,被引用的CAD文件才是真正的可以读取的文件。找到之后,选择绑定然后保存就可以识别了。如下图
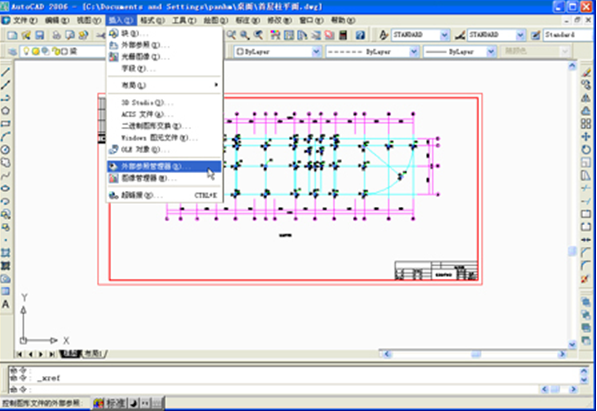
下图为问题10的例图:
问题10:经常使用CAD导图的朋友一定遇到过这种情况:导进来的图根本无法利用,很多图元都看不见,比如说墙边线。这是因为有可能这种dwg文件是由高版本的天正软件所创建的,如何处理?
答:在天正7.0或7.5的版本中运用“批量转旧”的命令将dwg文件转成TArch3的文件,该软件会自动在指定的路径中生成“*.dwg”的文件,这样就能轻松地导入到软件中了,如上图。

问题11,如右图所示此异性桩构件,如何使用CAD导图方法导入软件?
答:先按照识别柱子的方法,把这个异性桩识别成柱子,然后点开柱子属性中的“多边形编辑器”,使用里面的“导入/导出”功能将这个异性截面导出保存起来,接下来新建一个异性桩承台,在它的多边形编辑器中把刚才保存的那个异性截面导入,然后直接点画到图上去就可以了,最后可以把这个柱子删除。如下如
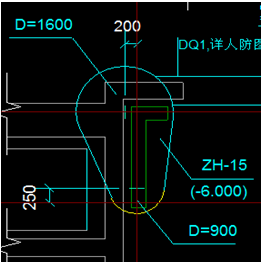
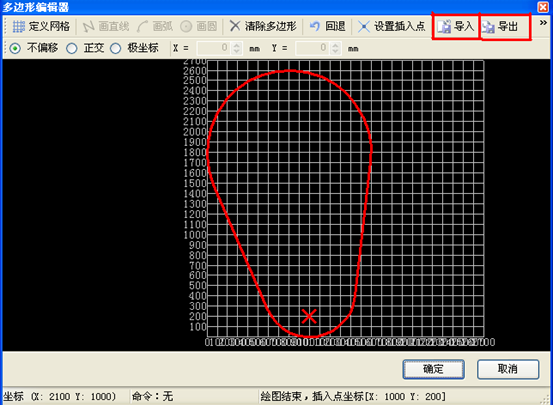
总结:对于CAD导图,要注意以下几个CAD图纸本身的问题:
1.DWG文件的格式可以为2000或者2004的, GGJ916、GCL1419以后的版本可以识别CAD2006的文件。
2.DWG文件不能使用“外部参照”,也就是不能引用别的DWG文件上的图块。
3.绘图的比例最好为1:1,这是因为导入的梁,墙的尺寸是按照CAD线的长度计算的,缩小绘图比例可能放大导入误差。
4.CAD线的位置要求精确,这是因为图元的坐标是由CAD图元的位置精确定位的,所以(200,300)的坐标请不要绘制成(199.9,300),否则导入后的图元可能也会有误差,引起计算错误。特别是各构件的线条间距离一定要保证准确,截面宽是300的梁决不能绘制成其它距离,否则构件无法识别。
5.对于构件来说,特别是梁和墙,相交的线一定要相交,否则有些构件不能自动识别出来。






