CAD中,坐标输入是一种基本的操作,如果这个不会,很多的制图过程都要被拖累;同时,坐标的输入又有几种,不同的情况下,灵活使用不同的坐标输入方式,有不同的效率,下面讲CAD的几种坐标输入方式。
相对直角坐标的输入
这里以CAD2014版本为例,进行坐标的输入。第一个方式是相对直角坐标,所谓相对直角坐标,是相对于参照点的一个点的直角坐标系的坐标。如图所示,有A、B两点,这里相对B点,输入另外一个点(20,30)。点击“直线”绘图工具,激活绘图命令。
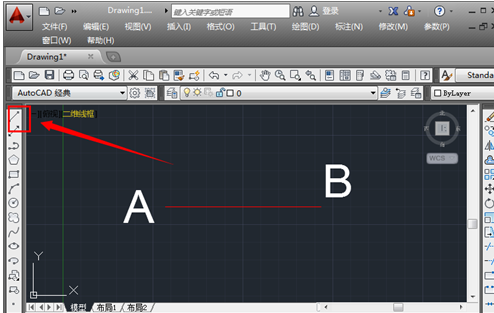
使用捕捉,捕捉到需要参照的点,如这里的B点。
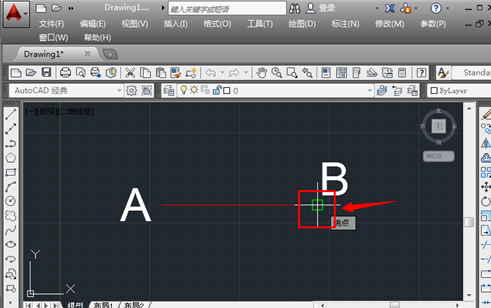
方式一:这时候要求输入下一点,一般来说,很多都是一些直角的输入,故这里给大家介绍最简单方便的,想使用鼠标移动捕捉线到需要做点的方向,然后直接输入一个长度,如200,点击“回车键”即可。
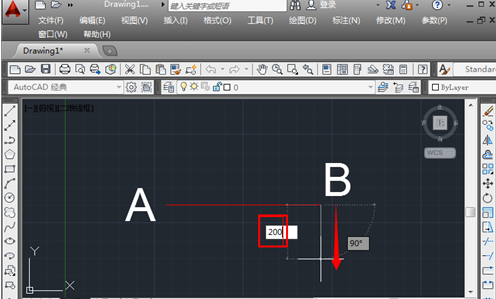
这样就最为迅速的画出了一条线。
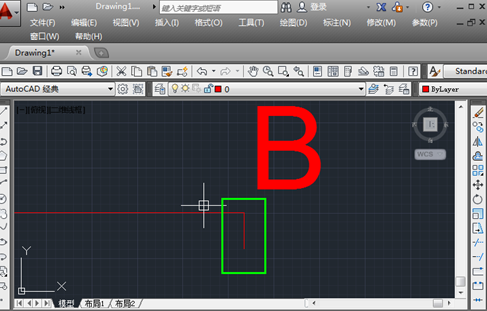
方式二:这个方式在菜单栏输入需要的相对坐标,先点击“直线”按钮,然后捕捉一个点作为参考点,这时候要求输入下一点,在命令栏,输入“@200,300”,点击“回车键”。其中,@表示的是相对的意思,200表示横向x距离,300表示竖向y距离。
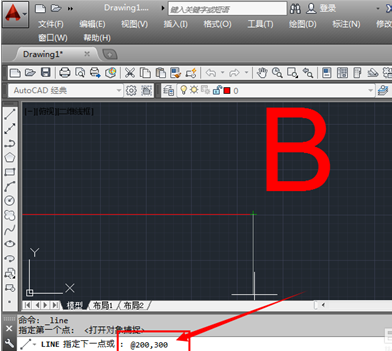
这样就绘制出下一点,并且自动将参照点和给点连起来了。
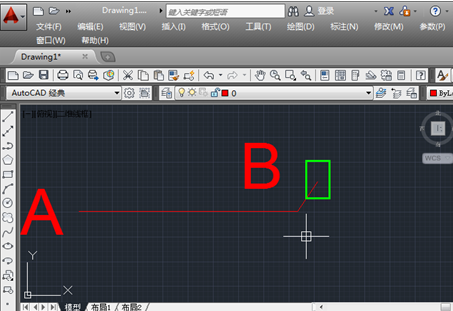
相对极坐标输入
所谓相对极坐标,是相对于一个参照点,用一个长度的线段及该线段的角度来确定下一点的坐标位置。点击“直线”,激活绘图命令,捕捉一个参照点,如图所示C点。

这时候要求输入下一点,在命令栏,输入“@400<30”,点击“回车键”确认输入,注:这里的400表示线段的长度,30表示线段的角度。
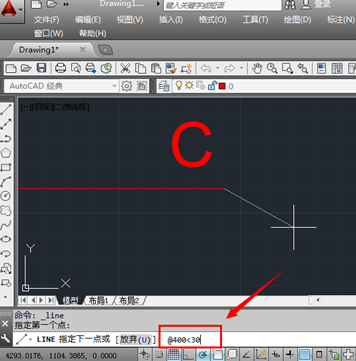
这时候就成功输入一个相对极坐标了。该极坐标为长度400,水平角度30度。
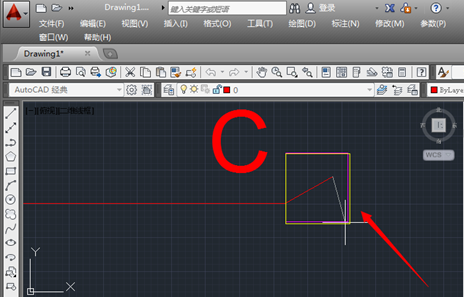
绝对直角坐标输入
所谓绝对坐标,值指的是相对于远点的坐标,因此这个方式,如果你明确了需要在那个点输入坐标,只需要点击“直线”绘图命令,选择一个点作为直线的起始点,然后在命令栏输入“200,300”,点击“回车键”。注:其中200是x方向的距离,300是y方向的距离,中间的逗号是英文状态下的。
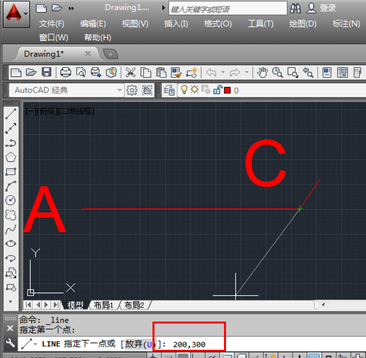
这时候就输入了一条直线,不过这个直线的终点也就是刚才输入的点,位置是相对于坐标原点的。如果仅仅是想输入一点,在命令栏输入这个点的坐标,直接点击“回车键”即可
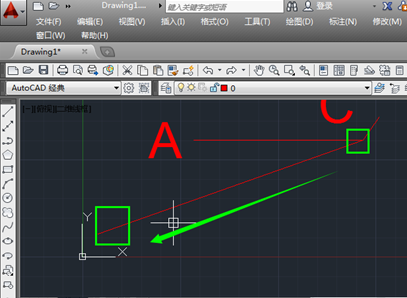
绝对极坐标输入
将捕捉等辅助能够打开,然后点击“直线”,激活直线编辑,捕捉一个起点。当然对于绝对坐标,不要参考的起点也是可以的。
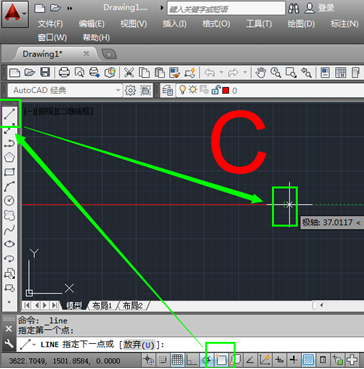
然后在命令栏,直接输入“400<30”,点击“回车键”。其中,400表示线段长度,30表示线段的水平角度。

怎样一个相对极坐标的输出来了,当然,这里为什么看起来不协调,因为绝对坐标就是相对于坐标原点的,他是以坐标原点为参考点的。
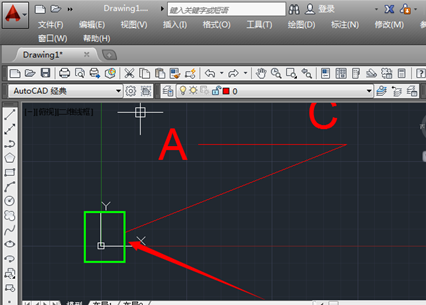
注意事项
如果不想输入直线,而是其他的线条,比如是多段线等,在文中操作时候,将点击“直线”命令改成点其他的直线即可。






