为了方便精确定位,CAD提供的多种捕捉方式,打开草图设置对话框,可以看到各种捕捉选项,常用的有端点、中点、交点、垂点、切点等,就算是不常用的象限点、插入点、节点等也比较好理解。但当我们打开捕捉工具栏或按SHIFT+鼠标右键打开捕捉的快捷菜单时,会发现一个捕捉选项叫捕捉自,如下图所示。
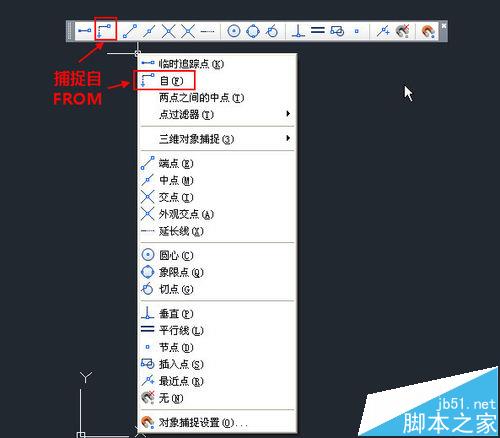
一、捕捉自FROM的简介
1、在CAD的帮助中也并没有太多捕捉自的介绍,但自己研究一下就应该明白了。在定位点的时候,我们选择自FROM捕捉方式后,会提示基点,我们选择一点作为基点后会提示偏移,我们拖动光标确定方向,输入一个偏移值,例如20,可发现我们定位的点在距离基点20的位置,如下图所示。

2、知道了捕捉自的基本操作后,我们就可以研究一下捕捉自可以用在哪些情况下使用,通常情况下有两种:
1)在绘图时直接将点定位到距离某个点一定距离的位置。
2)利用拉伸STRETCH功能将图形拉伸到一定的尺寸
下面我们就通过两个实例来简单看一下FROM的两种应用。
二、直接用捕捉自来定位点
在绘图过程中有时我们需要捕捉距离特征点一定距离的点,例如开关通常会插入距离门边300的位置。比较简单的做法是先捕捉并插入到墙角,然后在沿墙移动一定的距离,但利用捕捉自FROM就可以直接定位了。下面练习中是在一张建筑图中插入开关,如果没有这样的例图,可以简单的画一条长1000的直线后,然后画一个圆并定义成图块后完成下面的练习,或者直接画好直线后,直接利用FROM来将圆的定位在距离直线端点300位置。操作步骤如下:
1、输入I命令,打开插入对话框,找到我们要插入的图块,如下图所示。
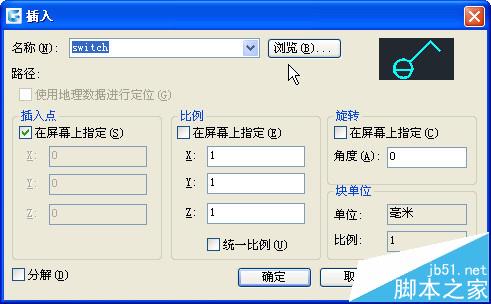
2、单击确定按钮关闭插入对话框,此时会提示我们定位图块的插入点,在出现定位点的时候我们就可以用捕捉自FROM了。按SHIFT+右键打开捕捉快捷菜单并选择“自”,或者直接输入FROM,如下图所示。
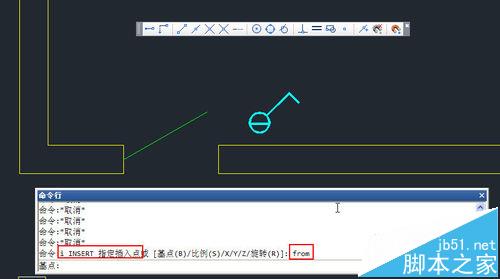
3、回车后,命令行会提示让确定基点,我们捕捉门边的墙角点作为基点,如下图所示。

4、沿墙体方向移动光标,如果么有打开极轴,最好按F8打开正交,以保证光标拖动方向是水平的。也可以捕捉墙体的另一个端点来确定方向,这样即使墙体是倾斜的也能保证跟墙体平行了,然后输入300,如下图所示。
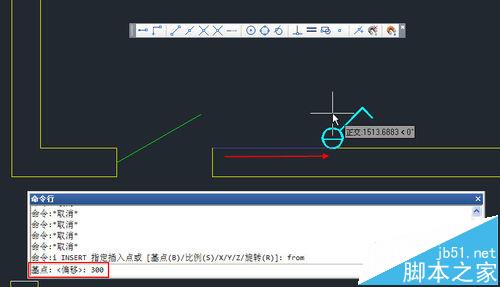
5、回车,就完成了开关的定位。我们可以测量一下图块插入点到墙体端点的距离,验证一下结果,如下图所示。
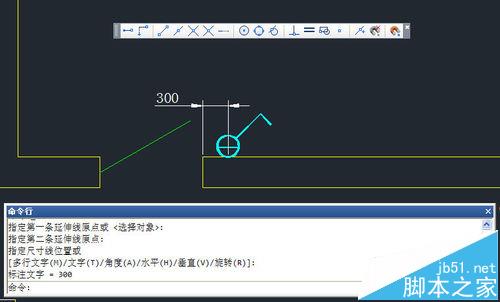
6、类似这样的定位在浩辰CAD里更加简单,浩辰CAD增加了一个距端点捕捉选项,可以直接捕捉距离直线、圆弧、曲线端点一定距离的点,设置一个距离后可以多次使用,无需重复输入,距离只可以随时在状态栏进行调整,这样在捕捉的时候我们就不需输入FROM,无需选基点,而且可以提示我们距离值,操作更加简单,大家感兴趣的话可以试试,如下图所示。

二、捕捉自在拉伸STRETCH当中的应用
当我们需要将图中已有的图形定位到距离某点一定距离时,我们无需知道图形相对某点现在的距离,利用FROM可以一次完成定位。我仍然用上面的例图,我们将门移动到距离墙角300的位置,大家如果没有类似的例图,可以画一条长3000的直线,然后在上面任意位置画一个矩形表示门即可。操作步骤如下。
1、输入S,回车,执行拉伸命令,从右往左框选们及门框的所有顶点,如下图所示。
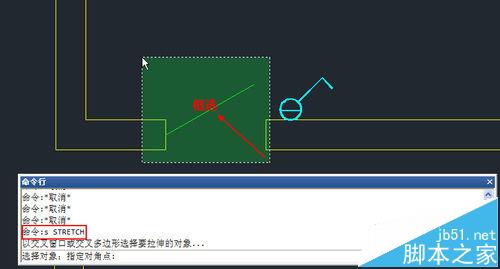
2、回车,确认选择,命令行会提示我们指定拉伸的基点,因为我们是要让门的左侧端点距离墙角300,所以捕捉门框的左上角点作为基点,如下图所示。
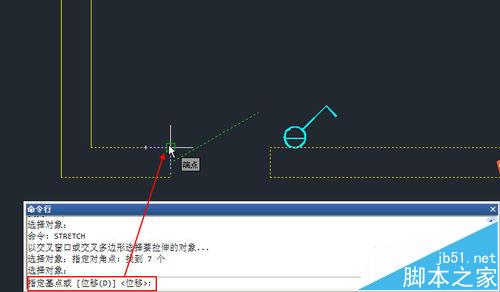
3、确定基点后移动光标,我们可以看到门和门框的会跟随我们的光标移动,而且命令行会提示指定第二点,此时输入FROM,回车,如下图所示。

4、此时会提示定位FROM的基点,我们捕捉墙角点作为基点,水平方向拖动光标,输入300,回车,就将门整体移动到距离墙角300的位置,如下图所示。

5、哦,忘了将之前插入的开关一起选中了!如果在框选的时候将开关一起选中,开关也会一起移动过来,并保持与门边距离300。
小结:
如果我们不会使用FROM,想想我们会怎样去进行类似的定位,第一实例中我们可以直接定位到端点然后再移动,第二个实例中我并不知道原图中门边距离墙角的距离,我们需要先测量,然后计算需要拉伸的距离是多少,操作更复杂。
如果我们在绘图的过程中经常为某类定位而烦恼,不妨查一查看CAD有没有类似的工具,因为CAD已经发展了很多年了,用户经常需要用的功能都应该有。






