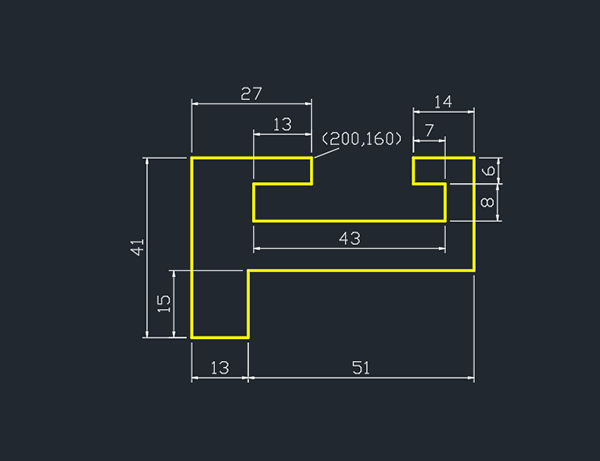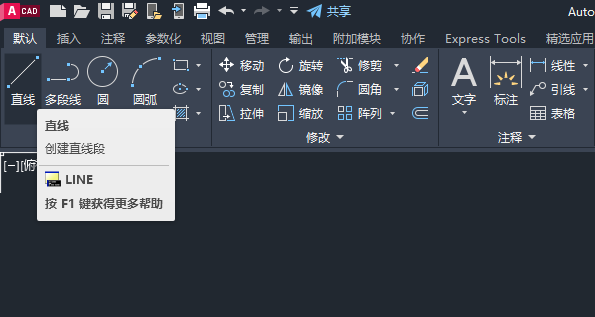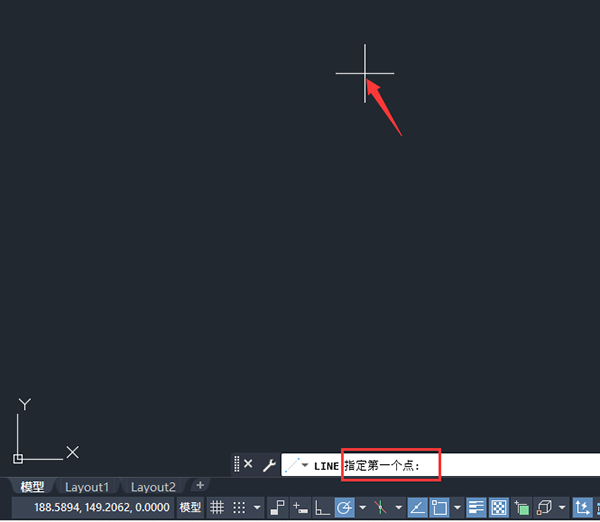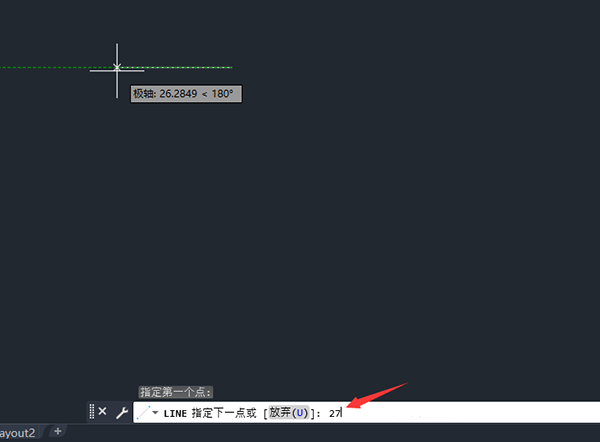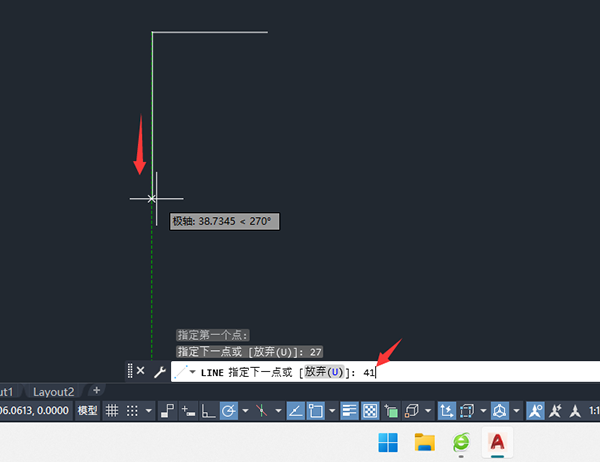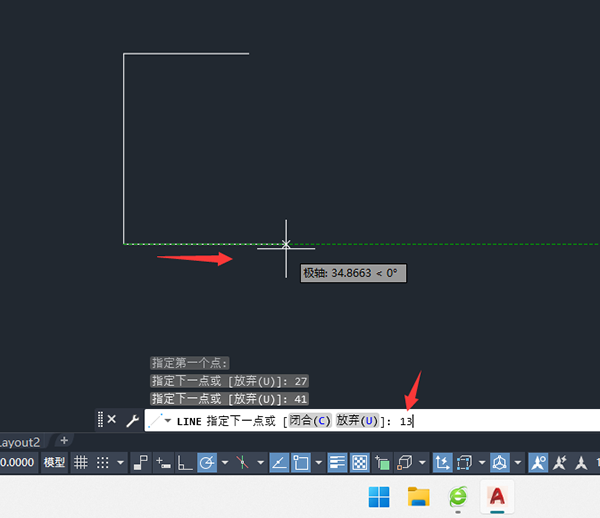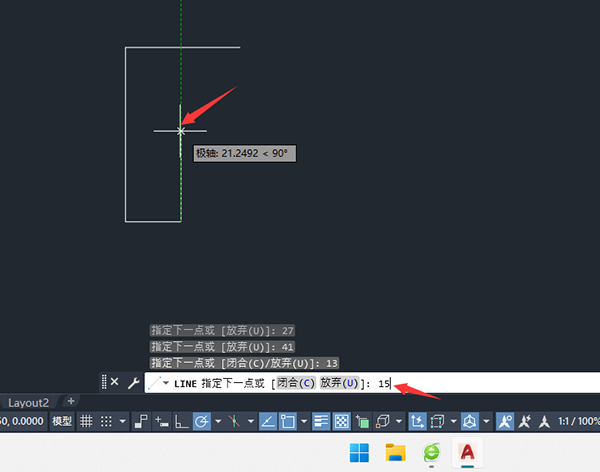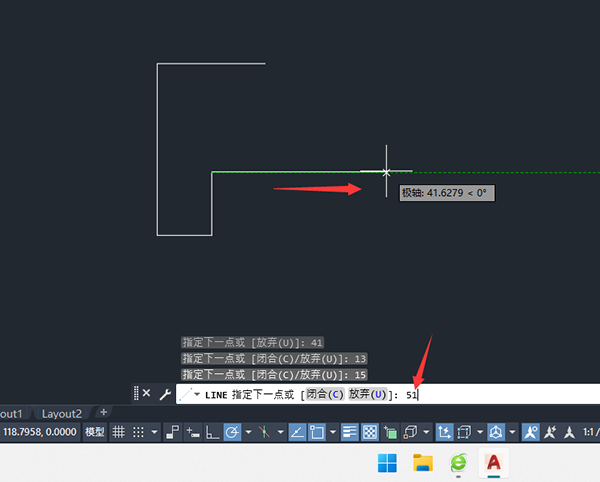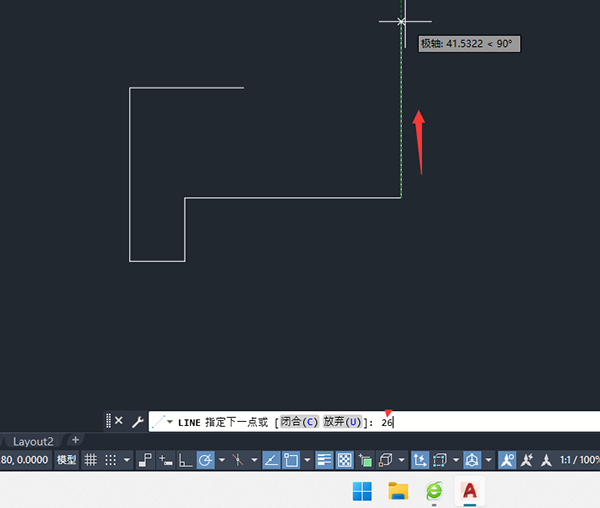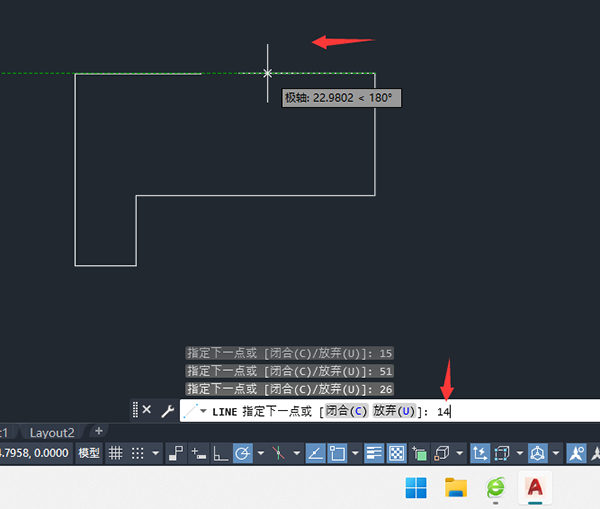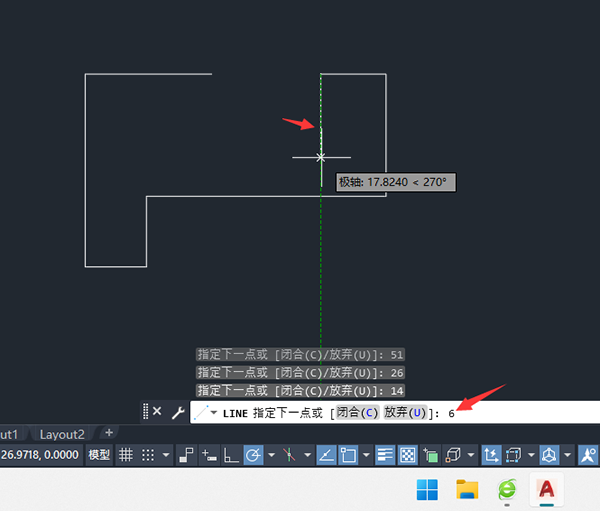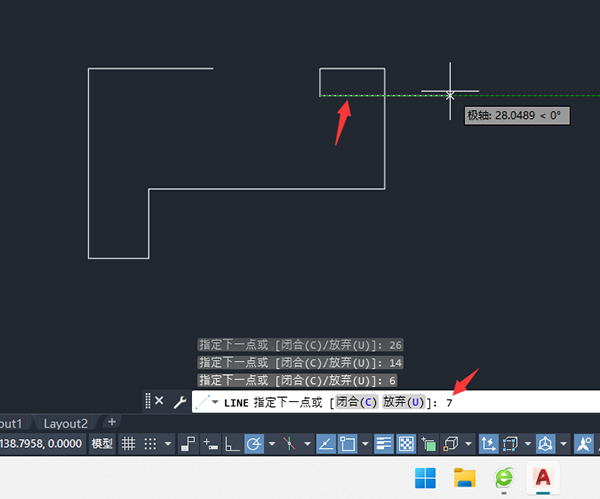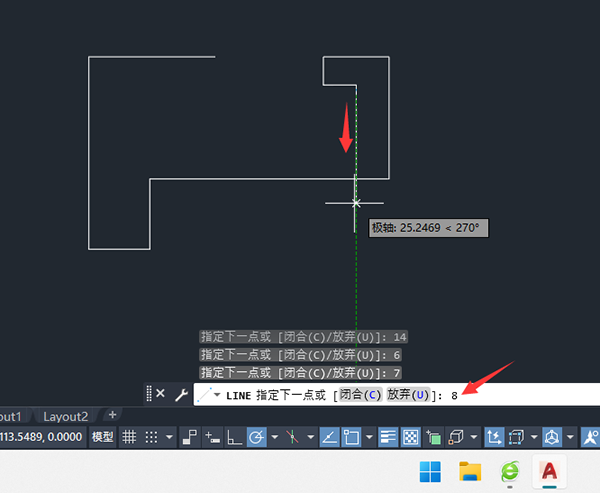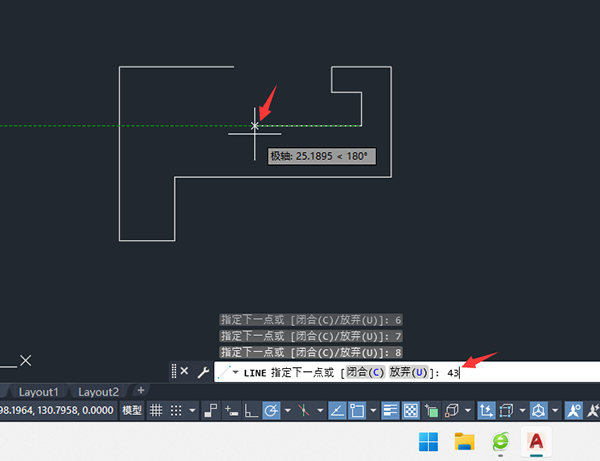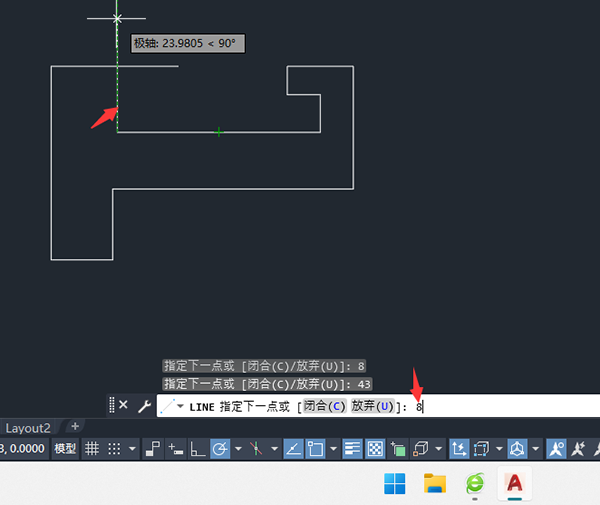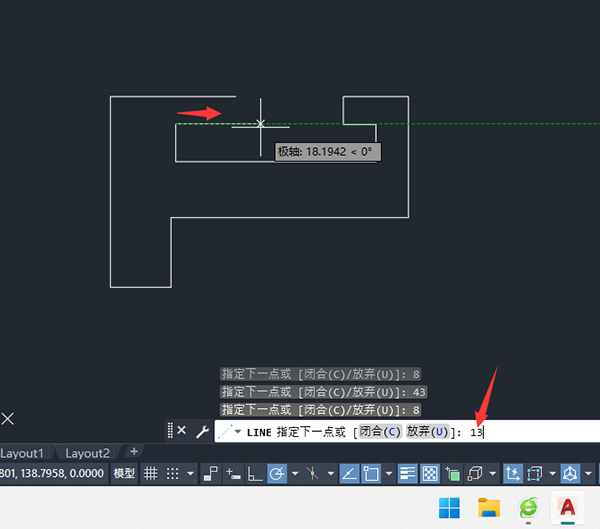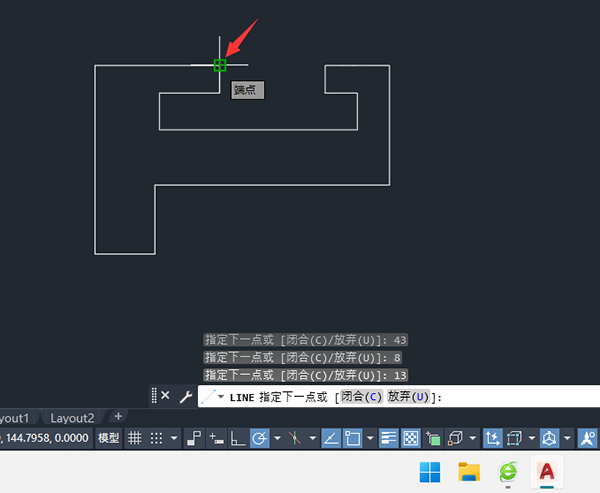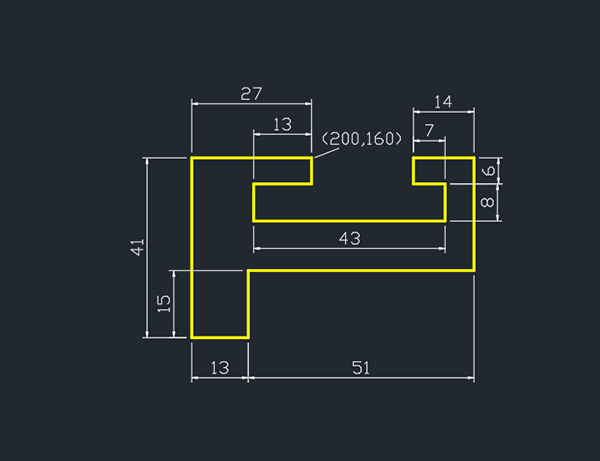| 下面给大家分享的是用CAD鼠标控制方向绘制CAD练习1-1的方法,具体操作过程步骤如下: |
1、练习1-1图: 2、点击直线工具,或是输入LINE命令,空格。 3、指定第一个点,绘图区随便点击一点。 4、用鼠标向左方向,输入27后,空格。 5、用鼠标向下方向,输入41后,空格。 6、用鼠标向右方向,输入13后,空格。 7、用鼠标向上方向,输入15后,空格。 8、用鼠标向右方向,输入51后,空格。 9、用鼠标向上方向,输入26后,空格。 10、用鼠标向左方向,输入14后,空格。 11、用鼠标向下方向,输入6后,空格。 12、用鼠标向右方向,输入7后,空格。 13、用鼠标向下方向,输入8后,空格。 14、用鼠标向左方向,输入43后,空格。 15、用鼠标向上方向,输入8后,空格。 16、用鼠标向右方向,输入13后,空格。 17、用鼠标点击起点的端点位置,按ESC键。 18、标上尺寸就完成了。 |