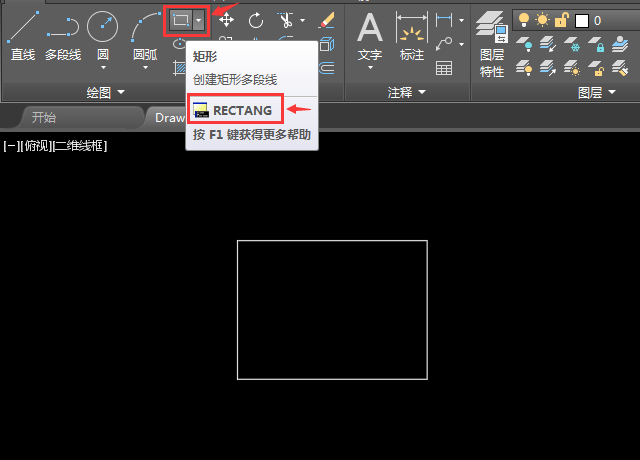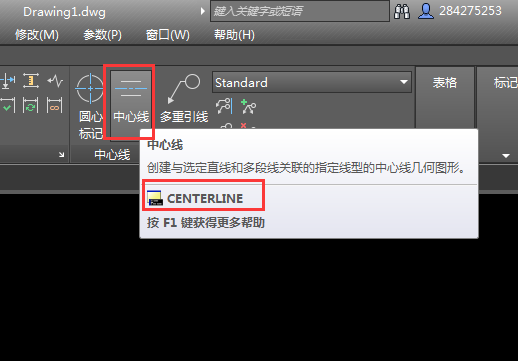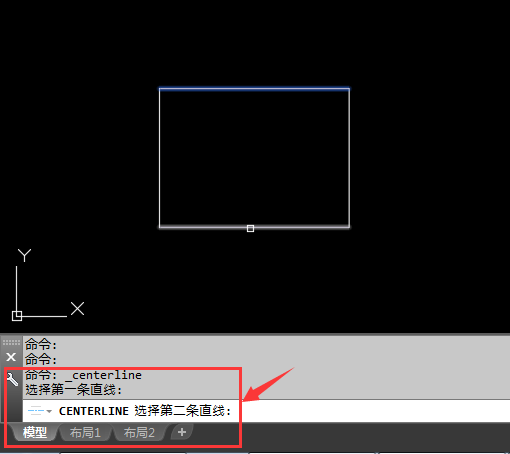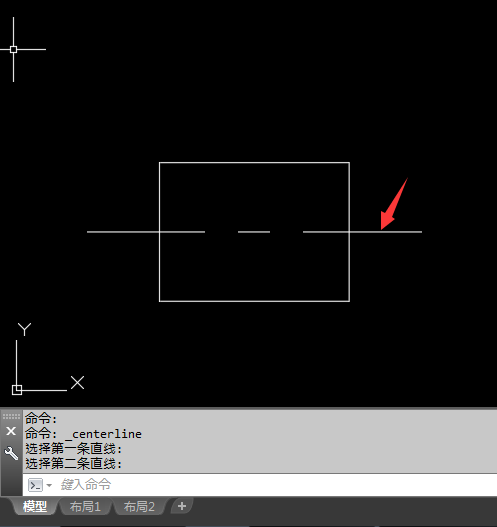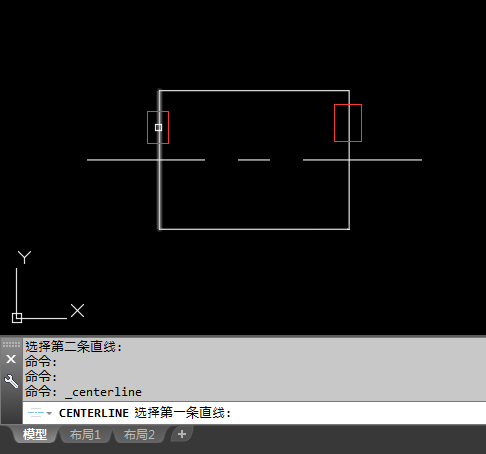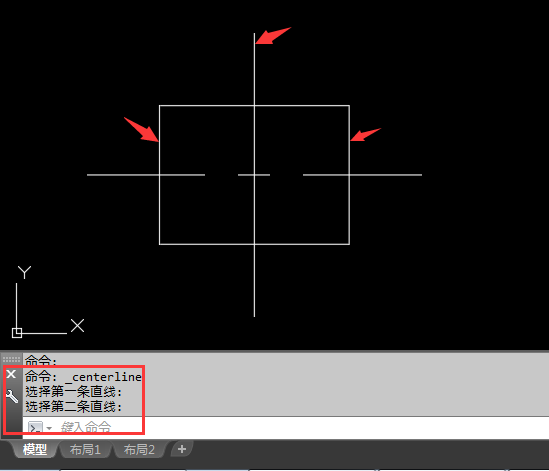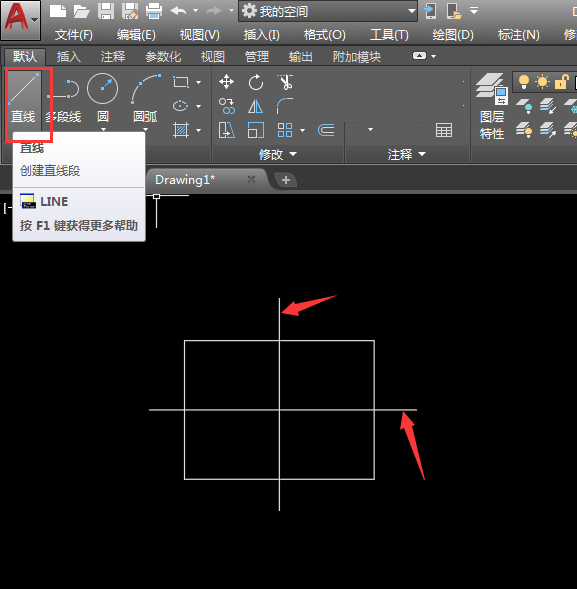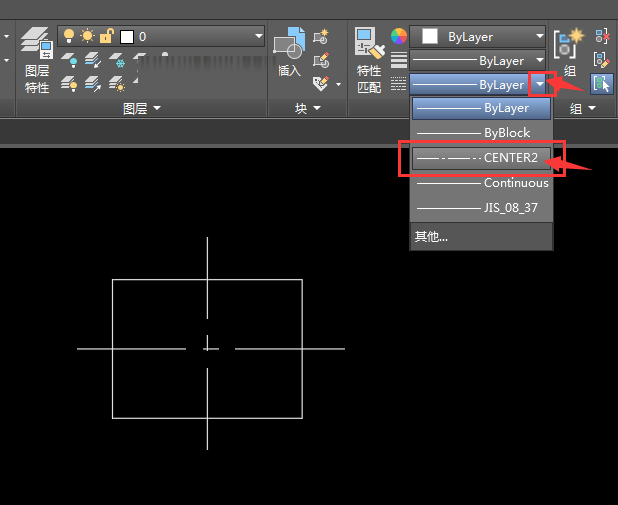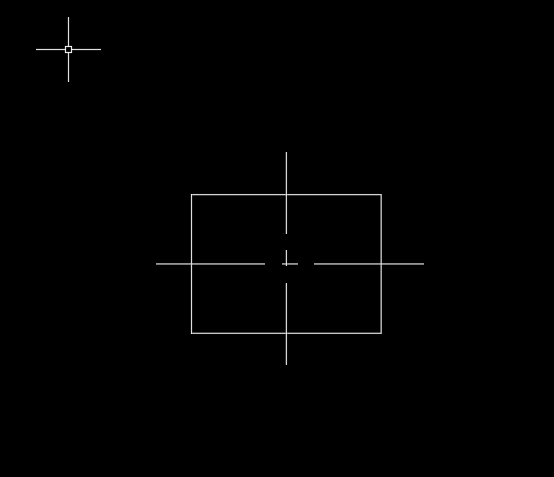| 在CAD的学习中,最近遇到CAD初学者提出的一个问题,就是cad矩形中心线怎么画,为了解决这个问题,下面给CAD初学者写了一篇关于cad矩形中心线怎么创建的方法。希望能帮助到大家解决这个问题。 |
第1步、打开AUTOCAD2019软件,点击矩形工具或是输入RECTANG矩形命令后,空格进行绘制一个矩形出来。 第2步、如果给矩形设置中心线呢。那就点击注释里面的中心线,或是输入CENTERLINE中心线命令空格。 第3步、然后就可以选择矩形的上面这个直线后,再选择矩形的下面这个直线后。水平中心就出来了。 第4步、设置好后,矩形就创建了水平中心线哦。 第5步、同样的方法,如果要设置垂直水平线;那就选两边的直线,然后空格。 第6步、这样也就创建的矩形的垂直中心线出来。效果如下: 第7步、使用直线工具,或是输入LINE直线命令。以矩形为中心。绘制二条直线出来。效果如下: 第8步、然后再把绘制的直线。点击特性里面的线型。设置虚线效果。这样中心线也创建好了。 第9步、这样设置好的效果是不是也很简单。 以上是介绍cad矩形中心线怎么画的二种方法,希望能帮助到CAD初学者。想了解更多CAD初学入门教程,请关注软件自学网学习。 |