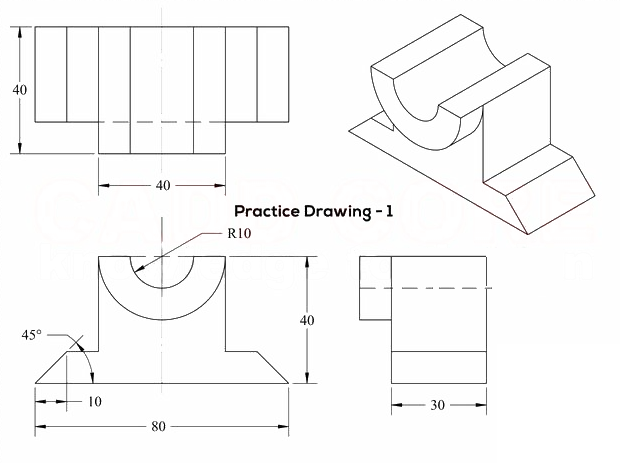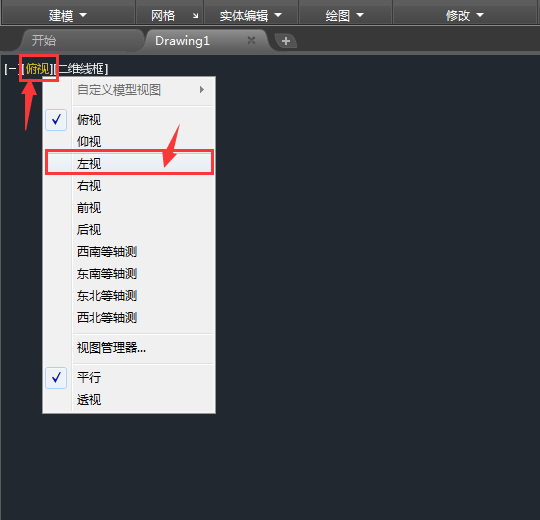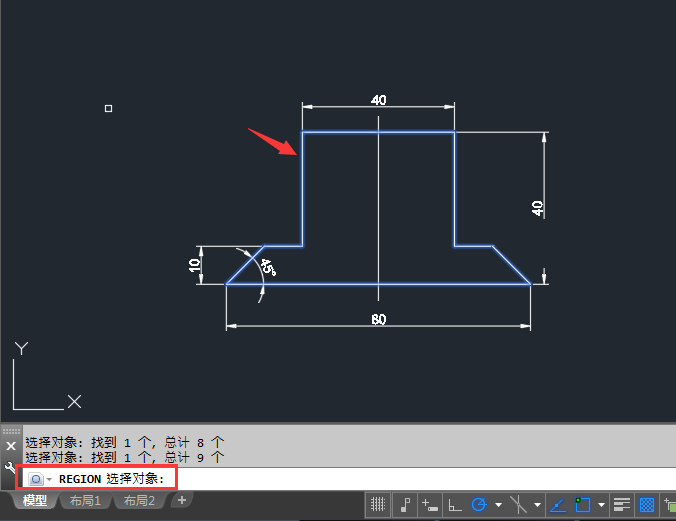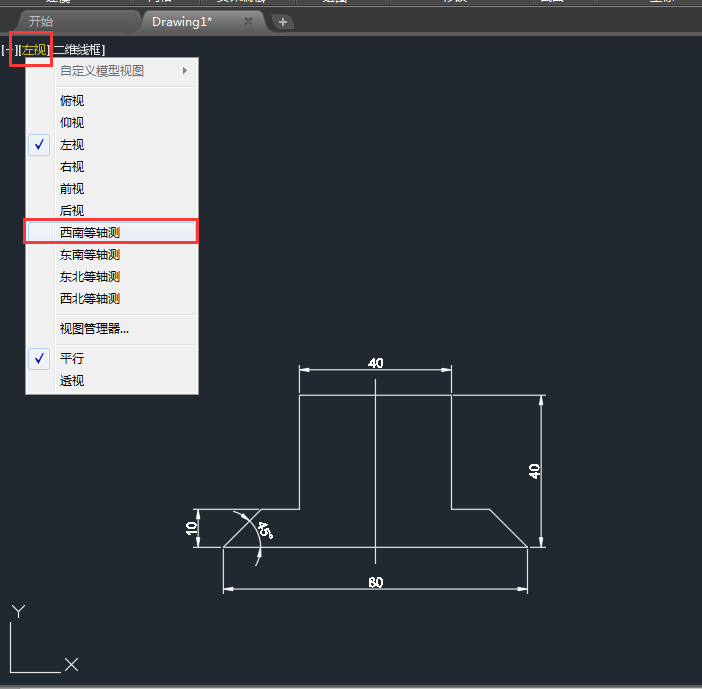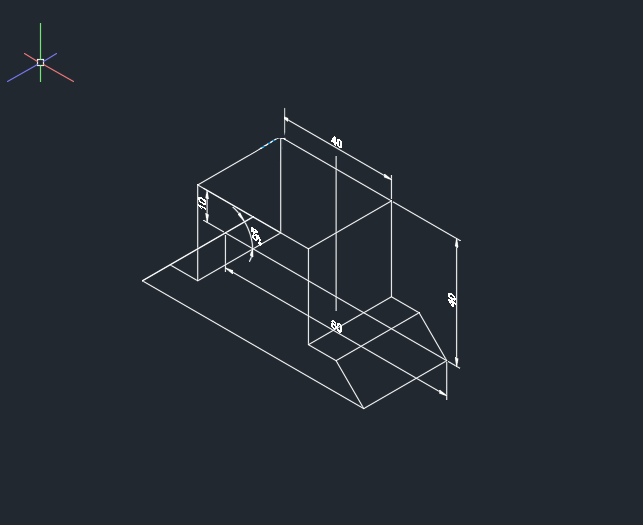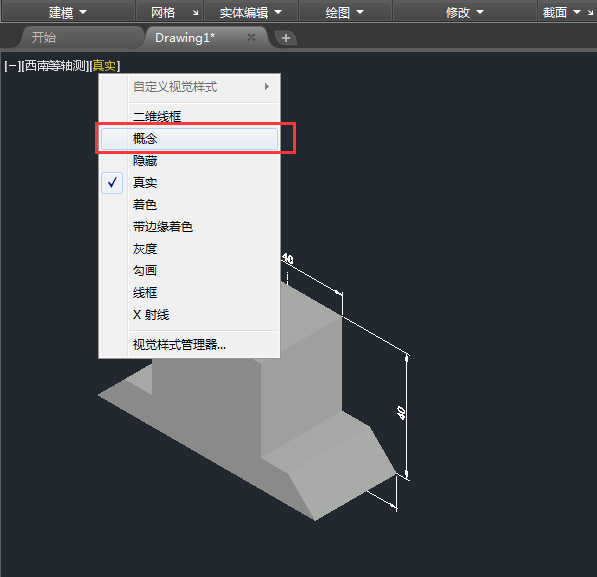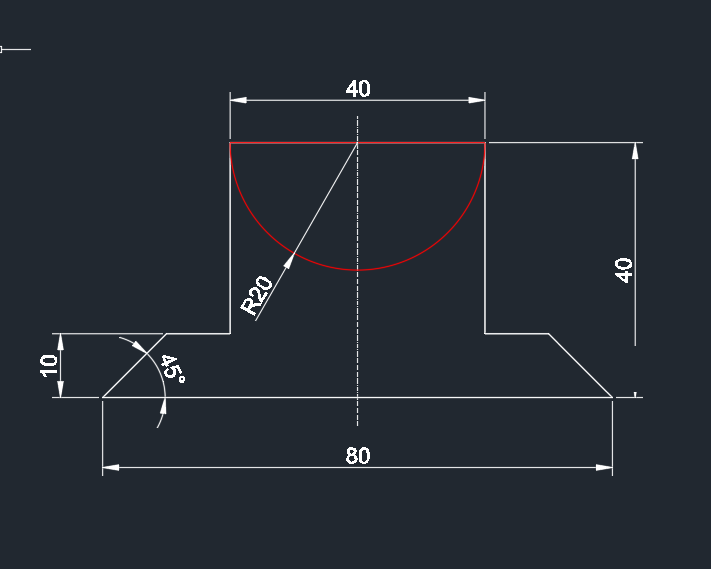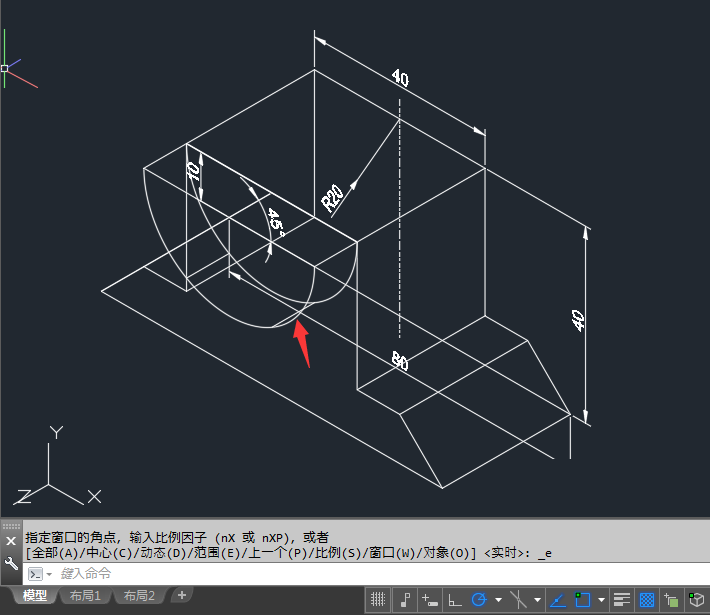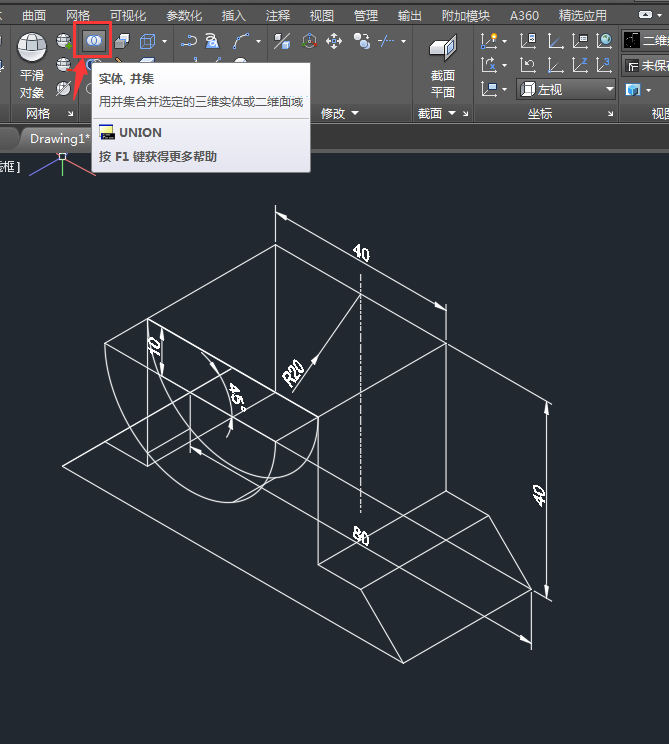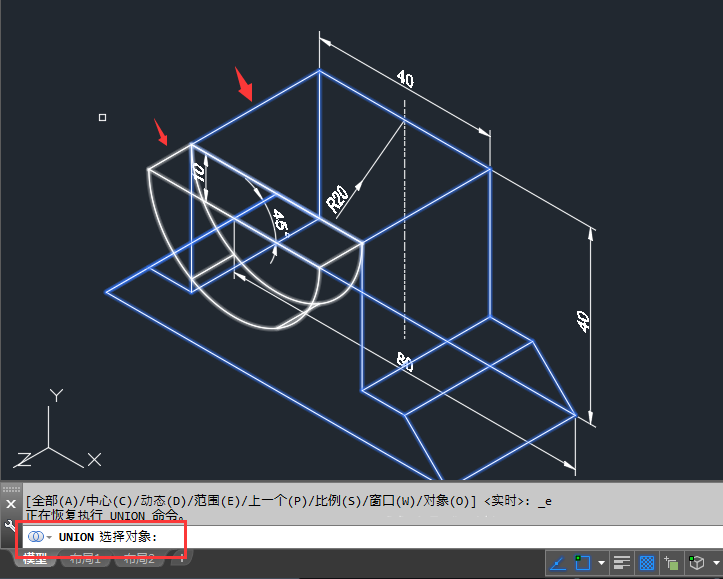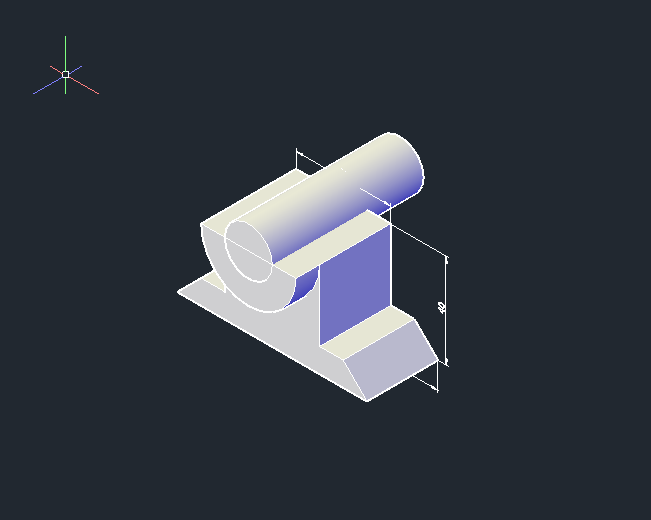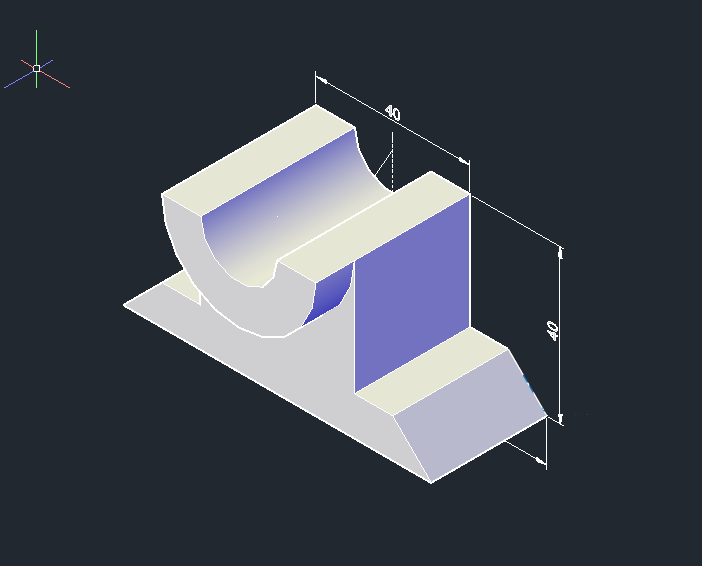| 下面给大家介绍的是CAD拉伸差集绘制实体的方法与步骤,喜欢的朋友可以一起来关注软件自学网学习更多的CAD教程。 |
1、实例效果如下: 2、点击视图里面的左视,效果如下: 3、然后绘制下面的截图出来,效果如下: 4、绘制出来,点击西南等轴测,效果如下: 5、然后点击拉伸工具,选择面后空格。 6、然后设置拉伸高度为20mm,效果如下: 7、然后点击直实里面的概念设置出来,效果如下: 8、同样的方法,点击左视里面绘制一个圆形,绘制下面半圆出来,效果如下: 9、然后再拉伸对象,设置10高度厚度,效果如下: 10、然后点击实体并集,选中两个对象,就可以进行合并,效果如下: 11、合并好后,效果如下: 12、同样的方法,再绘制一个大柱圆出来,效果如下: 13、然后再使用差集工具,把上面一部分删除掉,效果如下: 14、然后效果如下: |