在制作土地复垦方案的图件中,需要插入图片格式的土地利用现状图,与实际测得数据进行叠合,然后进数据处理,因此,小编今天讲解下如何使用cass中的插入光栅影像功能。
在cass中插入光栅影像文件,具体操作参考下方经验。
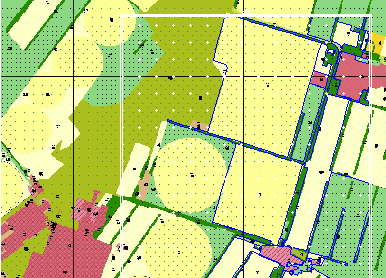
下面需要对插入的光栅影像进行裁剪,使其符合我们的图框中。首先我们对光栅文件进行影像裁剪。
操作:鼠标点击菜单“工具”,选择“光栅影像”,在下一级菜单中选择“图像裁剪”。
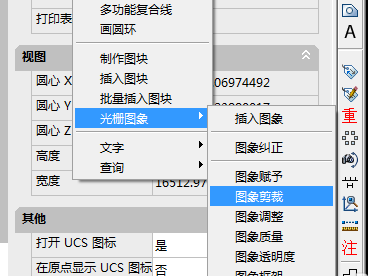
命令行提示“选择要裁剪的影像”。
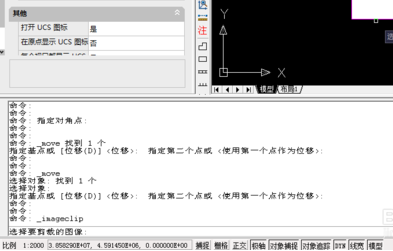
点击光栅影像的边框,命令行提示“输入图像剪裁选项[开(ON)/关(OFF)/删除(D)/新建边界(N)]<新建边界>”,我们选择新建边界,然后命令行会提示
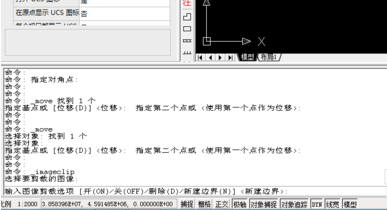
命令行提示“输入剪裁类型 [多边形(P)/矩形(R)] <矩形>:”因为全图框裁剪,所以我们选择矩形,如果你的边界是多边形的,则选择多边形。

回车后 ,在图框的左上角交点处点击,拉至图框右下角的交点处点击,完成对图像的裁剪。
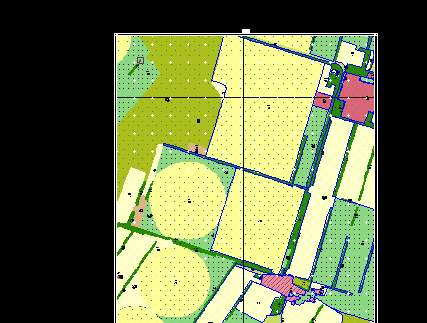
在使用中,我们需要暂时关闭下光栅影像,因此可以使用cass中光栅影像的卸载和重载功能。
操作:点击菜单“工具”,选择“光栅影像”下的“插入影像”,在弹出的图像管理器中,点击卸载的影像名,然后选择“卸载”,则影像处于关闭状态,在图中是不会显示的,如果需要显示的话,选择重载,即可将图像重新加载。如果不需要影像文件,直接选择拆离,即可将影像完全删除掉。

在操作中为了防止图像发生移动,除了使用图层中的锁定功能,还可以利用光栅影像中的“图像框架”功能。
操作:点击菜单“工具”,选择“光栅影像”下的“图像框架”。
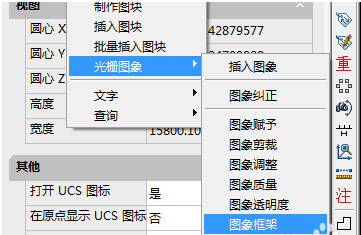
命令行提示“输入图像边框设置 [0/1/2] <1>:”,选择“0”则表示关闭图像边框,这样我们就无法选择图像。选择“1”表示显示图像边框。






