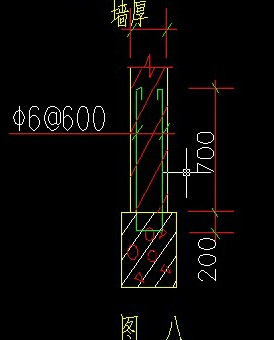一、建工程—建楼层—建轴网—画图输钢筋(①定义构件②输入钢筋信息③画图)—汇总看结果;定义构件绘制图元,同名称的构件只有一个,同名称的图元多个;
二、新建向导中钢筋信息界面,市场上没有直径6的钢筋,用直径6.5的钢筋代替,把钢筋比重修改;
三、1楼层设置界面中包括①楼层的建立②各楼层缺省钢筋的建立(砼标号、抗震等级、锚固、搭接、保护层);2基础层的设置中注意:有地下室的基础层高度从基础底部到地下室的地面;无地下室的基础层高度应从基础的底部到首层的结构底标高;3(工程中经常会碰到结构底标高存在多个数值,基础底部不平齐的情况,这种情况基础层高度应从最低位置的基础开始,原则上应包含所有的基础);4锚固搭接长度一般不修改,2级钢3级钢的锚固搭接两个数值分别表示钢筋直径<=25锚固长度是34d,钢筋直径>25锚固长度是38d,括号内表示默认的值,如需修改,则需把括号一起删除修改实际需要值;和首层一致,则复制到其它层,如果不同则手动修改;
四、轴号显示与工程实际不符不需要手动修改,轴号自动排序功能可以自动排序;当数据一致时,则在定义数据栏对数据复制粘贴;
五、框架剪力墙结构的绘制顺序:柱—剪力墙—梁—板—砌体墙部分;先主体后零星结构;
框架结构:柱—梁—板—二次结构;剪力墙结构:剪力墙—门窗洞—暗柱/端柱—暗梁/连梁;砖混结构:砖墙—门窗洞—构造柱—圈梁;楼层绘制顺序:首层—地上层—地下层—基础层;
六、显示构件图元名称:在视图菜单构件图元显示中选择需要的图元的名称(或者shift+z);显示构件图元:在英文输入法的状态下点z字母,隐藏和显示图元;
七、图元偏移:Shift+鼠标左键;镜像:两边图元对称,选择对称轴(如个别图元名称不同,选择图元,右键修改构件图元名称或直接在属性编辑器里面编辑);
八、1绘制端柱时:调整柱端头工具;2绘制参数化柱子时,用点式画法可以使用F3键调整柱左右方向,使用shift+F3键调整柱的上下方向;使用F4键调整柱的插入点位置;
九、构件属性中,蓝色字体构件表示公有属性,表示同名称的构件共同拥有的属性,修改之后所有同名称的构件以及绘制图上的构件图元随之改变,黑色字体表示私有属性,指单个图元的属性,在绘图区选择某图元修改其私有属性,其他同名称图元相应属性不会发生改变;对于构件定义中的私有属性,一旦构件绘制在图上,如果修改其属性,已经绘制在图上的构件图元的属性是不会随之改变的;
梁
一、1、梁定义中输入集中标注钢筋信息(粉色梁表示还没有输入原位标注信息,不能进行汇总计算);
2、在绘图区进行原位标注,选择图元可以看到原位标注输入框输入相应原位信息;
3、如果存在侧面钢筋,则需要在原位标注的表格中输入(下部输入框侧面原位标注筋栏中输入拉筋信息自动生成,软件默认A6的钢筋,如需修改在计算设置中框架梁拉筋配置中进行选择(修改全部拉筋)或在梁原位标注表格中输入某一位置的钢筋);
4、如果存在次梁加筋和吊筋,拖动梁平法表格,一般同一工程不同位置的次梁加筋的个数和钢筋信息是一致的,在计算设置中框架梁设置中次梁两侧共增加的数量,输入即可,吊筋信息直接输入即可;
二、1对齐功能的使用或shift+左键偏移;对称使用镜像功能;
2、附图2表示梁的梁顶标高与本层不同,比本层层顶标高低0.05m,梁标高在起、终点顶标高的调整;
3、在使用查看钢筋量查看梁图元钢筋结果时使用批量选择图元:选择查看钢筋量按下F3键,选择相应图元名称;
4、编辑钢筋功能查看钢筋计算过程及结果,可以对编辑钢筋列表进行修改,然后锁定构件;
5、梁的原位标注和梁的平法表格的区别:原位标注可以在绘图区钢筋图元的位置输入钢筋信息也可以在下方的表格中输入,两者可以相互对照而且是联动的;在梁的平法表格中只有在下方平法表格中输入,不显示绘图区的输入框;
6、附图3弧形梁的绘制及梁的延伸命令的使用
附图:1

2、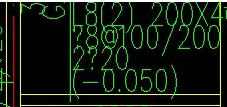
3、
板
一、1、板绘制的步骤:①现浇板; ②板受力筋(面筋、底筋、中间层筋、温度筋);(1)底筋一般必须配置,(2)如果板配置双层钢筋,则需要计算面筋,(3)如果板厚度较大则可能配置中间层筋,(4)如果跨度较大没有配置面筋的板,一般配置温度筋; ③跨板受力筋;④板负筋、负筋分布筋;(负筋一般指板支座位置的支座负筋,一般在没有面筋的情况下配置,如果有温度筋则需要与温度筋搭接,此外负筋的垂直方向还有负筋的分布筋)⑤马凳筋、拉筋;⑥放射筋、板洞的洞口加强筋;
2、如果板中存在底筋和面筋或底筋和负筋时,一般在施工中需要设置马凳筋,按照实际工程设置;板的拉筋和剪力墙中拉筋布置一样,包括双向布置和梅花状布置;(在计算设置界面中节点设置板中进行修改);
二、1、板受力筋中左右弯折“(0)”表示软件默认钢筋的左右弯折为板厚度减去两个保护层厚度(此处根据实际可修改);应用同名称板的应用
2、板负筋定义中马凳筋排数1/1,左边1表示左标注范围内的马凳筋排数,右边1表示右标注范围内的马凳筋排数,可以进行修改;单边标注位置(支座内边线、轴线、中心线、外边线等)表示输入的长度是否包含支座(附图4如右标注900),一般如果图集没有明确都按照包含支座来计算(支座外边线),或咨询设计单位;
3、跨板受力筋不能定义为板负筋,可视为负筋但计算与受力筋一致与负筋不同,所以使用受力筋来定义构件,跨板受力筋如果定义为负筋也可以绘制但计算方法与实际工程存在差异,(负筋左右标注已中间支座为分割,软件计算分布筋以整个范围内分布筋计算;而跨板负筋的分布筋只计算两端标注范围内的分布筋);
附图:4
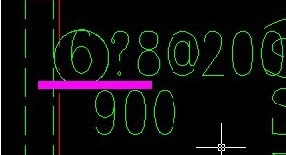
顶层
1、顶层边角柱与中柱锚固不同,绘制完成后利用自动判断边角柱功能;
2、屋面框架梁与楼层框架梁计算不一致,在屋面框架梁的计算中应选择屋面框架梁;
3、顶层板的斜坡如何绘制:定义一致,绘制完成后,利用三点定义斜板较为方便,直接修改即可;柱梁标高与斜板标高一致利用“平齐板顶功能”,拉框选择图元即可;
地下层
1、筏板的绘制利用直线绘制和偏移功能;
2、筏板绘制完成后绘制基础梁,从其他构件复制基础图元(复制柱),定义基础梁(基础梁的上下部通长筋与框架梁是相反的,基础梁中先定义下部通长筋后定义上部通长筋,框架梁相反;对于框架梁,上部通长筋可以设置架立筋下部不可以,而基础梁下部通长筋可以,下部不可以);因为基础梁与框架梁的受力正好相反,基础梁也称为反梁,因此钢筋布置也正好相反,其他箍筋、肢数、拉筋等的设置与框架梁一致;绘制完成后进行原位标注,注意:基础梁的支座筋位于梁的下部等(框架梁相反),受力不同造成,
剪力墙(暗柱、连梁、门窗洞)
1、暗梁的墙体构件中定义(附图5),一般布置在剪力墙中;
2、门框洞口定义和绘制:门构件进行定义,有加强筋则输入,绘图时可以采用点式布置和精确布置绘制门洞口,窗定义与门一致;
3、一般门窗洞口两侧会设置暗柱而连梁一般以暗柱为支座,所以一般先绘制门窗洞口再绘制暗柱然后绘制连梁;L、T字型端柱、暗柱可以采用参数化柱定义和绘制,在暗柱绘制中可以采用自适应布置柱和按墙布置柱两种方法(这两种方法不需要先定义,可以直接绘制后再在属性编辑栏进行修改),拉框选择位置,复核图元与图纸是否复核,不符合则删除,后可以按照墙位置绘制柱进行绘制暗柱(附图6),再进行属性编辑;
4、连梁:定义连梁,绘制比较简单;
5、定义砌体墙,砌体通长筋指砌体墙长度方向的钢筋,横向短筋指砌体厚度方向的钢筋;
6、圈梁定义绘制:圈梁兼作过梁时,应当将过梁的钢筋加入圈梁钢筋中;窗台处圈梁与门窗洞处圈梁在定义时起终点顶标高处设置有差别;
7、构造柱在墙体等绘制完成后绘制;
8、砌体加筋:附图7,先定义后绘制,根据不同墙的类型选择相应砌体加筋的形式;
附图5
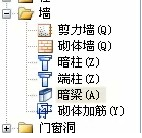
附图6
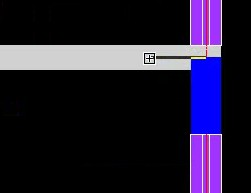
附图7
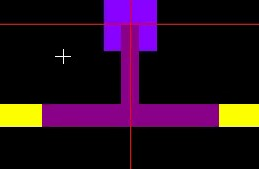
其他
1、零星构件:单构件输入对于零星的输入,包括参数输入和直接输入;参数输入:选择软件内置的参数图,输入钢筋信息计算钢筋,例如楼梯:点击单构件输入管理按钮选择楼梯构件,添加构件,按实际输入确定后,选择参数输入,点击选择图集,选择完毕在图中输入钢筋和截面信息等(修改绿色字体部分),修改完毕后点击计算退出按钮,得到计算结果;可以手动进行修改;直接输入法:新建其他构件,输入相应信息,得到计算结果;
2、汇总计算及钢筋计算结果:选择汇总计算,可以通过工具栏查看钢筋量命令,选择图元,下方表格显示图元钢筋量,编辑钢筋显示钢筋计算过程;钢筋归类中软件默认措施筋只有
马凳筋。
3、用户可以在空白行对钢筋进行添加,软件计算的钢筋结果显示为淡绿色的底色,用户自定义钢筋显示为白色底色;对于用户在软件计算结果中进行的修改,修改完毕后需要对该构件进行锁定,如果未锁定,再次汇总计算软件会按照绘图区的相应信息计算,会把表格内修改的信息进行覆盖;手动输入的行,软件汇总计算时不会覆盖结果。
4、报表预览中设置报表范围;