广联达软件是近几年广泛应用于建筑行业的算量、计价软件之一,对建筑工程造价专业人员来说,它的应用与操作是必备的、不可或缺的技能。下面小编整理了广联达GGJ2013钢筋算量软件操作、应用技巧,共大家伙学习参考!
一、钢筋算量软件的基本原理和思路
1.1基本原理钢筋工程量的编制主要取决于钢筋长度的计算,以往借助平法图集查找相关公式和参数,通过手工计算求出各类钢筋的长度,再乘以相应的根数和理论重量,就能得到钢筋重量
广联达钢筋算量软件参照传统手工算量的基本原理,将手工算量的模式与方法内置到软件中,依据最新的平法图集规范,从而实现了钢筋算量工作的程序化,加快了造价人员的计算速度,提高了计算的准确度。
1.2操作思路运行软件时,只需通过画图的方式,快速建立建筑物的计算模型,软件会根据内置的平法图集和规范实现自动扣减,准确算量。此外,钢筋算量软件充分利用构件分层功能,在绘制相同属性的构件,只需从其他楼层导入,就可实现各层的绘制,大大减少了绘制工作量。
二、建筑工程钢筋算量的一般方法
2.1算量前的准备
①熟悉工程图纸。在建工程之前,应先查看相应图纸。一套图纸一般包含以下部分:建筑总说明、结构总说明、建筑施工图、结构施工图和相应详图。
首先阅读总说明,了解工程概况,其次翻看结构施工图,对于不明白的地方查阅相关的图集和规范。
②创建工程信息。待对工程有了初步印象后,启动钢筋算量软件,依据图纸和软件提示填写相应内容。需注意的是,新平法规则11G101已逐步取代03G101和00G101成为如今建筑工程的设计规范,在选择时应根据结构总说明上的有关内容选择相应规范。比重设置时需注意:?
准6的按?准6.5设置,但图纸中标注的为?准6一定要调整为?准6.5,否则影响长度。另外,以上各栏中带*号表示此项不能为空,且和计算有关,必须填写正确。
③建楼层轴网。查看立面图或剖面图,确定楼层标高信息。一般的民用建筑只需确定首层,其它层复制修改。对于有女儿墙、异形挑檐、电梯机房等构件的建筑,建楼层时应比图纸楼层多设置一层。轴网的绘制是否精确,关系到整个工程是否能顺利建成。轴网的定义要和各层平面图轴网相对应。选择轴网类型,输入轴距和定位角度,完成绘制。
2.2构件的绘图
2.2.1构件定义一般图纸中都会提供柱表,有柱表的点击“构件”菜单下的“柱表”按钮,在弹出的“柱表定义”框下点“新建柱”,输入信息生成构件。若无柱表,则需对照柱平面图一一定义。剪力墙的定义较为简单,只要输入墙体的厚度、水平分布钢筋、垂直分布钢筋及拉筋等信息即可。
定义梁构件一定要分清框架梁、非框架梁、框支梁等表示符号,根据平法图输入截面和钢筋信息。板由现浇板和受力筋、负筋组成,要分别定义。门窗洞口定义时,窗的离地高度软件默认为900mm,应根据实际情况修改,以避免柱或剪力墙被凿洞。对于异形构件的定义,先在“多边形编辑器”中绘制图元形状,也可从CAD中导入,再进行定义。
2.2.2构件绘制切换到绘图界面,“点”绘制是最常用的绘制方法,用“Shift+左键”绘制不在轴线交点处的柱。梁直接用“直线”绘制,点击“点加长度”按钮绘制短肢梁,点击“三点画弧”按钮绘制弧形梁。绘制完成后,还需对梁进行识别。
为了更加准确的计算剪力墙钢筋工程量,门窗洞口绘制时可选用“精确布置”功能,按鼠标左键选择需要布置门窗的墙,再按鼠标左键选择插入点,然后输入偏移值点击“确定”按钮。板属于面状构件,常采用“点”或“矩形”绘制板,也可点击“自动生成板”按钮完成板的绘制。其他一些构件,如构造柱、暗柱、过梁、圈梁等,应在主要构件绘制完成后,根据实际情况在相应位置绘制。
2.2.3单构件输入楼梯、灌注桩、羊角放射筋等零星构件的钢筋工程量可以利用软件中的单构件输入进行计算,主要有以下两种方法:平法输入和参数输入。点击“构件管理”添加构件,选择软件自带的标准图集,修改相应数据,点击“计算退出”按钮退出界面。
2.3后续工作画完构件图元后,如要查看钢筋工程量,必须先进行汇总计算。点击键盘上的F9,在“汇总计算”条件窗口选择需要汇总的楼层,点击“计算”按钮软件自动汇总计算。汇总计算完成后,软件按照定额指标、明细表和汇总表三类提供丰富多样的报表以满足不同需求的钢筋数据。在工具导航栏中切换到“报表预览”界面预览报表,根据算量需求选择相应的报表进行打印。
三、应用小技巧
3.1常用构件的挪移在绘图输入过程中,需选择不同的构件进行定义绘制,软件已经把常用的构件放到了导航栏中的“常用构件类型”下,绘图时可快速进行切换。但实际中往往不止这些常用构件,这就需要一一点选。如果能在事先就把需要用到的构件都罗列出来,必将提高工作速度。
在这里,只需选择工具导航栏中构件名后点击鼠标右键,在弹出的菜单中用鼠标左键选择“添加到常用类型”,就可完成。如果要取消,则在“常用构件类型”下选择需要取消的构件,点击鼠标右键,选择“移出常用类型”。
3.2几种构件绘制的技巧①墙的绘制。在实际工程中,经常会遇到短肢剪力墙结构。短肢剪力墙是指墙肢的长度为厚度的5-8倍,常用的有“T”字型、“L”型、“十”字型、“Z”字型、折线型、“一”字型。这时可以采用“点加长度”的方式进行绘制。
②梁的绘制。频繁地定义绘制梁构件,大大增加了工作量。为了提高工作效率,建议在绘制梁时采用反建构件的方法。事先定义好一根梁,用该梁来画其他位置的梁,待全部绘制好后点选图元,根据平法信息在“构件属性编辑器”中修改梁的属性,可快速的定义梁构件,也可提高准确性。
③板的绘制。坡屋顶在南方已较为普遍。绘制时,先按一般方法绘制板,然后根据屋面坡度,计算出斜板底边标高和顶部标高,使用“三点定义斜板”功能,将平板变成斜板。绘制完后,通过“动态观察”或“局部三维”功能检查斜板之间是否有缝隙。最后点击“平齐板顶”按钮,将梁、柱、墙构件顶标高与斜板相平齐。
3.3构件图元的隐现查找有关构件图元时,由于图元较多,一时无法找到相应的构件,这时只需点击键盘上与构件对应的字母键,构件图元将会自动隐藏或显示。需要查看构件的名称,可点击键盘上的“Shift+字母”。
广联达钢筋算量软件GGJ2013操作宝典
1.1钢筋软件是如何算量的
GGJ2013软件综合考虑了平法系列图集、结构设计规范、施工验收规范以及常见的钢筋施工工艺,能够满足不同的钢筋计算要求。不仅能够完整的计算工程的钢筋总量,而且能够根据工程要求按照结构类型的不同、楼层的不同、构件的不同,计算出各自的钢筋明细量。

按施工图的顺序:先结构后建筑,先地上后地下,先主体后屋面、先室内后室外。将一套图分成四个部分,再把每部分的构件分组,分别一次性处理完每组构件的所有内容,做到清楚、完整。
2.1流程介绍
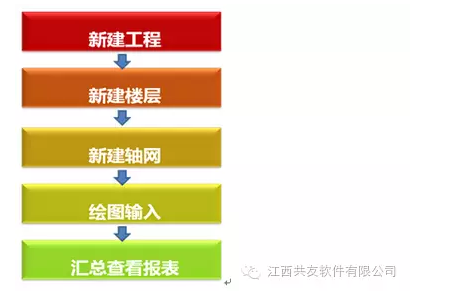
2.2新建工程
第一步:双击桌面“广联达BIM钢筋算量软件GGJ2013”图标,启动软件。
第二步:点击新建向导。
第三步:按照实际工程的图纸输入工程名称,输入完毕后点击下一步。
第四步:根据实际情况,对工程需要的规则进行选择,选择完毕后点击下一步。
第五步:设置好工程的结构类型、设防烈度、檐高、抗震等级,设置完毕后点击下一步。
第六步:编制信息页面的内容只起标识作用,不需要进行输入,直接点击下一步。
第七步:确认输入的所有信息没有错误以后,完成新建工程的操作。
2.3新建楼层
第一步:点击“工程设置”下的“楼层信息”,在右侧的区域内可以对楼层进行定义。
第二步:点击“插入楼层”进行楼层的添加
第三步:根据图纸输入首层的底标高
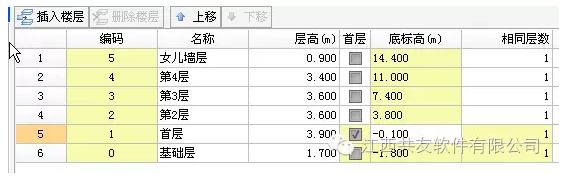
第四步:根据图纸在层高一列修改每层的层高数值
第五步:根据图纸在层高一列修改每层的砼标号,修改完毕后楼层的定义就完成了。
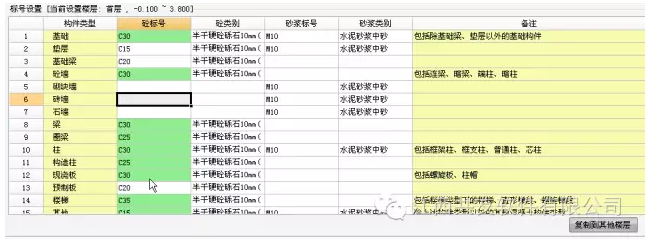
2.4轴网
第一步:点击模块导航栏中的“轴网”。
第二步:点击“定义”按钮,切换到定义状态,在构件列表中点击“新建”,选择“新建正交轴网”。
第三步:点击下开间,先进行开间尺寸的定义,将图纸上下开间第一个轴距填入添加框中,回车。第四步:点击左进深,用同样的方法将进深的轴距定义完毕。
第四步:点击的“绘图”,切换到绘图状态,在弹出的对话框中点击“确定”,就可将轴网放到绘图区中,这样就完成了轴网的处理。

2.5柱(定义)
第一步:在模块导航栏中,点击柱构件,在构件列表中点击新建,选择“新建矩形柱”,建立一个KZ-1。
第二步:在属性编辑框中按照图纸来输入KZ-1的名称、类别、截面、配筋信息。

2.6柱(绘制)
第一步:在左侧构件列表中点击KZ-1,在绘图功能区选择“点”按钮,然后将光标移动到A轴和1轴交点,直接点击左键即可将KZ-1画入。
第二步:点击常用功能栏中的汇总计算按钮,汇总完毕后点击确定,在模块导航栏中切换报表预览界面。
第三步:点击常用功能栏中的查看工程量的按钮,再选择需要查看工程量的柱,既可以。
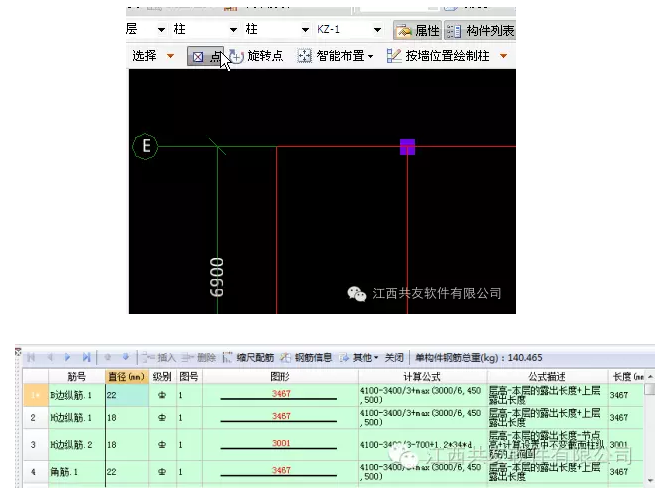
2.7梁(定义和绘制)
第一步:在模块导航栏中点击梁,在构件列表处点击新建,选择新建矩形梁。
第二步:在属性编辑框中将梁的名称改为KL1,按照图纸的实际情况对梁的属性进行定义。
第三步:在构件列表中选择KL1,点击绘图,点击直线按钮,鼠标左键点击1轴和A轴交点,然后再点击2轴和A轴交点,点击右键,KL1就绘制完成。利用这种方法,我们可以将该层图纸中的其他框架梁全部绘入。
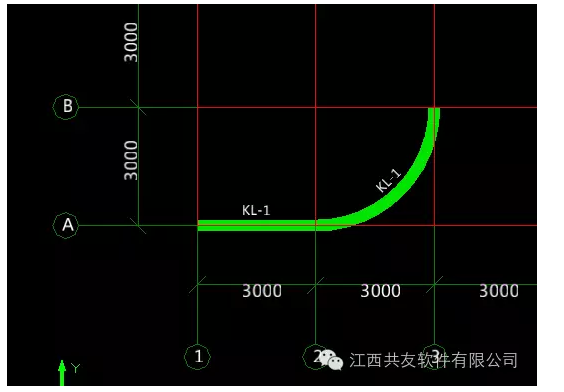
2.8板(定义和绘制)
第一步:在模块导航栏中点击现浇板,在构件列表中点击新建,选择新建现浇板。
第二步:在属性编辑框中,我们可以根据板的厚度来定义板的名称,比如100厚的板,名称可以定义为B100,然后根据图纸对板的其他属性进行输入。
第三步:点击定义,根据实际工程套取定额。
第四步:点击构件列表中的100,点击点按钮,在绘图区域中梁和梁围成的封闭区域内,点击鼠标左键就可以直接布置上100厚的板。
第五步:根据不同板块,布置受力筋和负筋
2.9墙(定义和绘制)
第一步:点击模块导航栏中的墙,点击构件列表中的新建选择新建墙,按照图纸在属性编辑框中输入墙的钢筋信息。
第二步:在构件列表中选择剪力墙1,点击绘图,点击直线按钮,鼠标左键点击1轴和A轴交点,然后再点击2轴和A轴交点,点击右键,混凝土墙就绘制完成。
第四步:点击常用功能栏中的汇总计算按钮,点击确定,汇总完毕后点击确定,在模块导航栏中切换报表预览界面,在弹出的设定报表范围的提示中选择首层所有构件,点击确定,弹出的提示点击确定,点击左侧汇总表下的构件类型级别直径汇总表,可以看到,这张表中就是按照构件的类型自动汇总出的钢筋量。
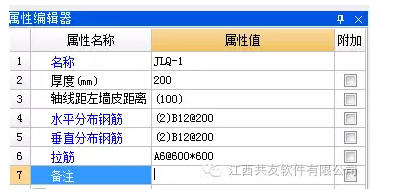
2.10筏板基础
第一步:切换到基础层。在模块导航栏中点击筏板基础,在构件列表中点击新建,选择新建筏板基础,在属性编辑框中输入筏板基础的名称,材质,混凝土类型,混凝土标号,输入厚度400,输入筏板基础底标高。
第二步:点击绘图,直接用直线、矩形的方式或者按墙轴线围成封闭区间用点的方式,形成筏板基础。
第三步:点击选择按钮,点击选中筏板基础,点右键选择偏移,此时软件会弹出请选择偏移方式的窗口,选择多边偏移,将光标向外侧移动,我们就可以看到跟随光标有一个长度数据,按键盘上的Tab键,切换到这个数据框,根据图纸的情况,将筏板基础进行拉伸。
第四步:根据不同板块,布置受力筋和负筋
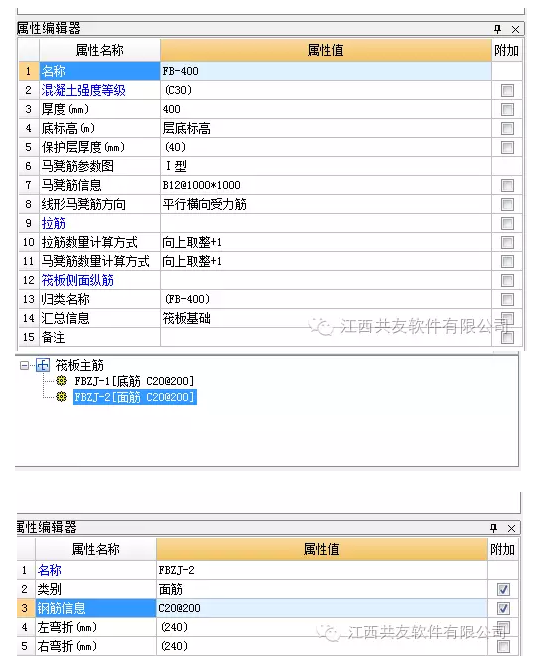
3.1单构件输入和报表预览
第一步:点击常用工具条中的汇总计算,汇总完毕,点击确定。
第二步:选择模块导航栏中的报表预览切换到报表界面,查看整个工程的工程量。在弹出的设置报表范围窗口中可以选择全部楼层,全部构件或者任意楼层任意构件。
模块导航栏中软件将我们常用的报表进行分类,便于快速查找。报表分为定额指标表、明细表、汇总表三大类,每一大类下面有具体的报表,我们根据自己的需求进行选择查看即可。







