看到这个小标题,一定会觉得很诧异,难道我们还不会移动吗?即便是新手,也完全熟练啊。
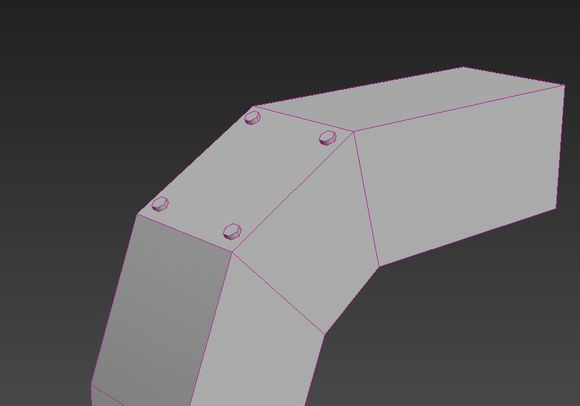
上图中,倾斜放置的四个铆钉与物体完全贴合,相信大家都得心应手吧。 如果不会,可以跟帖询问。。
试想下,如果大家做完以后发现,其实自己想要的是如下图这种效果,应该怎么办?
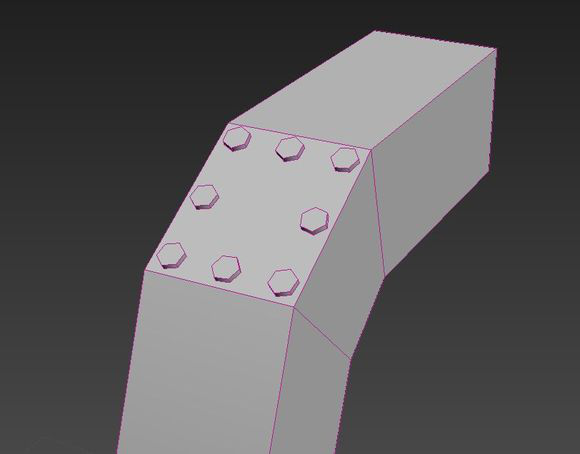
先分析一下上面的问题, 这修改到底有什么难度?
首先,铆钉镶嵌在斜面上,这又是一个整体,所以无法通过本地坐标系来针对铆钉相对斜面位置的平移,以及缩放半径和旋转角度之类操作
其次,如果重新制作铆钉再进行法线对齐吸附斜面,一是会浪费大量时间,二是无法保证能够重制后就一定能达到预期效果。
其实解决这个问题,我认为最简单的,而且最便于今后多次修改的方法,就是想办法以斜面的的法线朝向做为Z轴 成为当前选择次物体的轴心 对物体进行操作. 如何实现?
以下提供3个方法,3个方法各有优劣,从相对复杂的方法开始。
方法1:建立辅助面片
方法2:改变物体自身轴向
方法3:设立工作轴
接下来提供每个方法的详细操作步骤
操作步骤:把需要提取轴向的斜面的光滑组断开。
方法1: 建立辅助面片
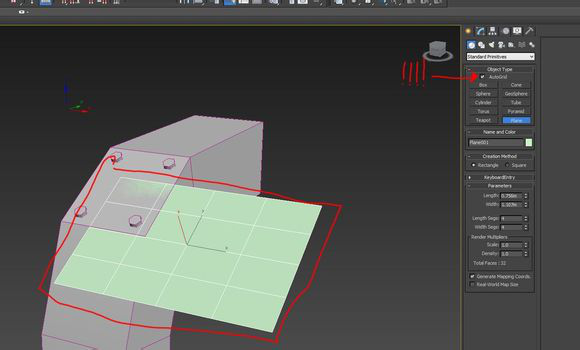
在基本几何体面板勾选AutoGrid,勾选这个的作用,就是会使建立物体时,被建立的物体会以起始点的法线方向,作为网格方向,这就是为什么要断开斜面光滑组的原因,因为光滑组会改变法线方向,这里涉及一定图形学知识,这里具体不解释了,不过想知道原因,可以留言,之后再回答。
面片的大小 段数之类完全没有关系,这里只是辅助用,你甚至不一定建立面片,什么都可以。
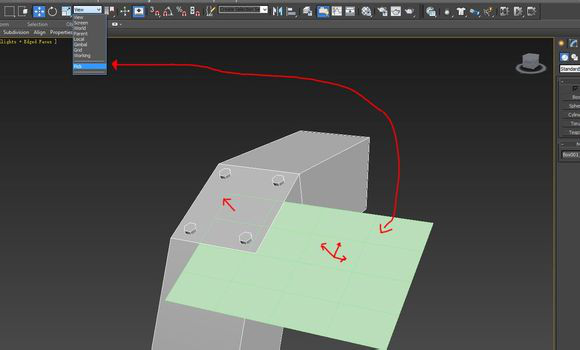
之后在参照坐标系统选单中,选择Pick(拾取),拾取目标为新建立的面片(或者其他),由于这个面片的轴向之前使用的是斜面方向,所以会发现,原物体的轴心方向变成与面片一致。
进入元素级别 选中需要修改的铆钉,会发现轴向又变回原来,不用担心,再进入参照坐标系统选单,会发现Pick下多了一项,名称与刚刚选择的面片一样。 选中这项。 (面片不能删除。可以隐藏或者移动到其他地方,等完全确认后再进行删除)
之后,移动时,坐标轴方向就可以完全贴合斜面,如何移动,都不会改变原来高度。
旋转,缩放时都选择一下参照坐标系统,就可以实现斜面旋转和缩放操作了。
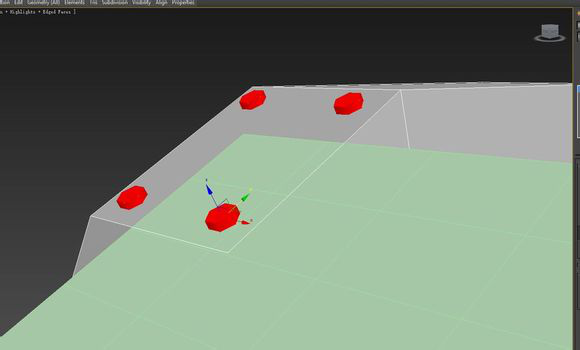
掌握方法之后,更精确的放置物体是否更有趣了??
下面还有两个不需任何辅助物体的方法。 不过都是与轴心有关。
可见 ”轴“ 在提高建模效率中,起到不小的作用。
方法2:跳过,貌似和预想的不太一样。实现起来更复杂- -而且也是最不推荐的方法。
这几天学校开学,带新生注册,自己还要选课。。。。 现在继续更新
方法3:设立工作轴
这个方法,顾名思义,就是引入”工作轴“,来实现非正角度移动。那工作轴是什么呢?
工作轴“Working Pivot” 可以理解为一个世界轴,使用工作轴之后,所有的操作都会基于这个轴来操作。这个功能的好处,是可以在不改变物体自身轴心的前提下,进行一些独立操作。首先进入编辑菜单的Hierachy(层次) 标签 ,对工作轴进行编辑(Edit Working Pivot)
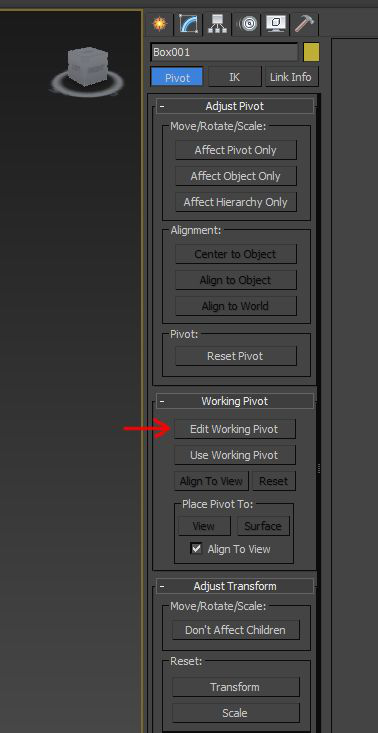
打开之后,会发现在世界坐标零点出现了一个可编辑的轴心。这时,利用法线对齐点击这个轴心,再点击斜面,就会发现,这个轴心与斜面垂直了。这时候 关闭编辑模式.
又出现两种方式来使用工作轴。图上所示,可以通过打开 Use Working Pivot 来使用工作轴。 还有一种方法,则是在 参考坐标系统中 选择“working”(工作)来激活工作轴。
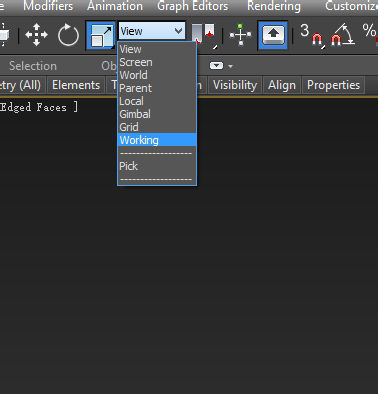
现在 就可以像方法一样 让斜面上的物体随意贴合斜面移动了。
次方法不仅适用于分离物体,更适用于点线面的移动。






