3dMax中想要制作一个模型滚动的动画,该怎么制作这个动画效果呢?下面我们就来看看详细的教程。

1、在窗口的右边,鼠标左键单击图形面板的【圆】按钮。打开3d max软件(这里用的3d max2010版的软件)。可看到四个视图窗口,在窗口的右边,鼠标左键单击图形面板的【圆】按钮,在透视图中创建一个圆形出来,如下图所示。
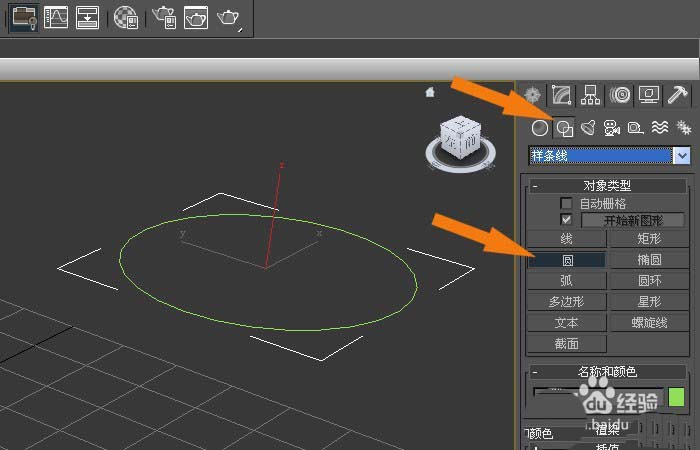
2、鼠标左键单击修改面板,选择【挤出】命令。接着, 鼠标左键单击修改面板,选择【挤出】命令,如下图所示。
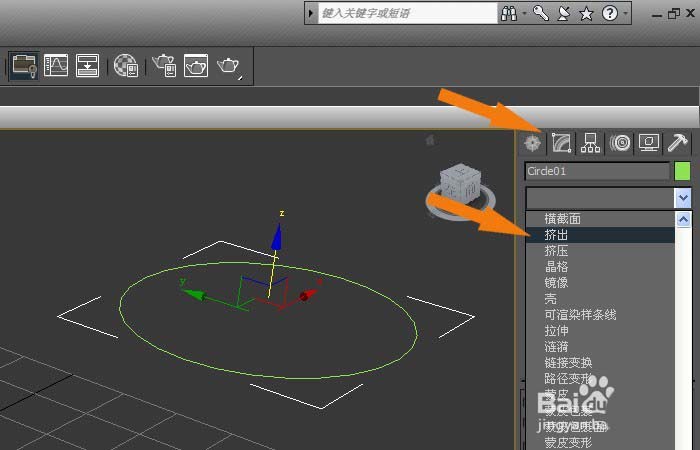
3、 在【挤出】的参数面板上,输入挤出的数量。然后,在【挤出】的参数面板上,输入挤出的数量,这样就成为立体的图形了,如下图所示。
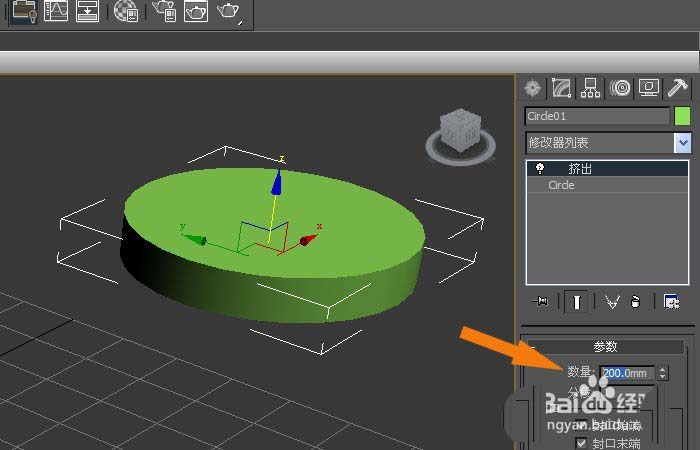
4、鼠标左键单击菜单【渲染】|【材质编辑器】,给立体圆形添加材质。接着,鼠标左键单击菜单【渲染】|【材质编辑器】,给立体圆形添加材质,如下图所示。
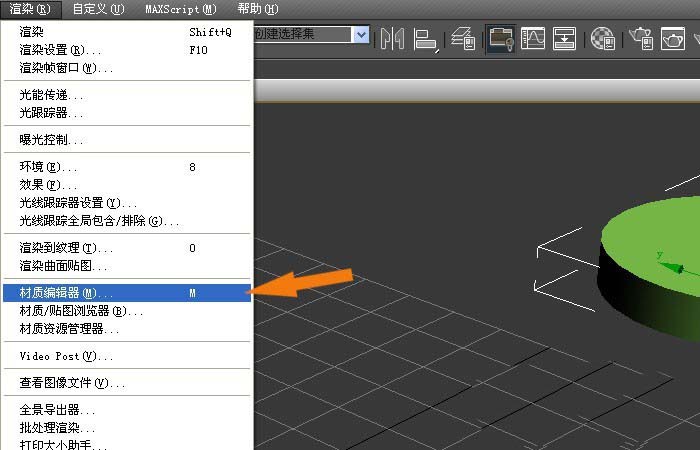
5、选择一个材质球,单击【漫反射】按钮,赋予材质图。然后,鼠标左键单击选择一个材质球,单击【漫反射】按钮,赋予材质图,如下图所示。
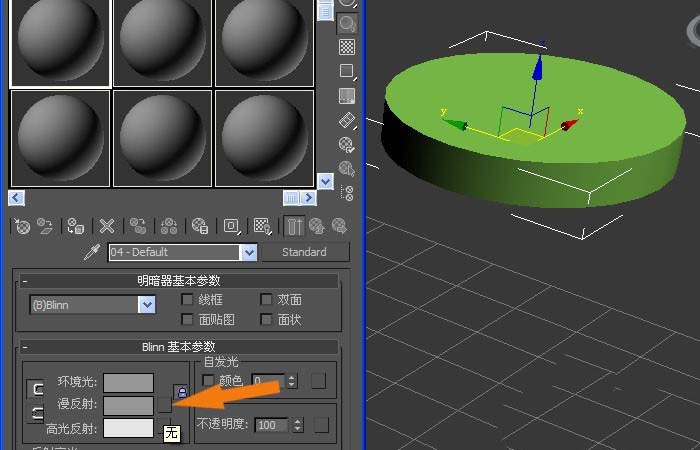
6、在弹出的【材质浏览器】中选择【位图】。接着,鼠标左键在弹出的【材质浏览器】中选择【位图】,如下图所示。
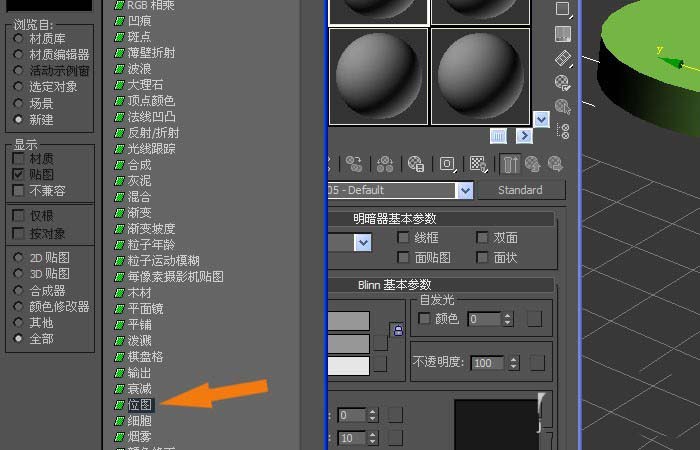
7、选择立体圆形,单击【将材质赋予指定对象】的按钮。然后,选择立体圆形,单击【将材质赋予指定对象】的按钮,这样就可以把木纹材质贴到立体圆形上了,如下图所示。
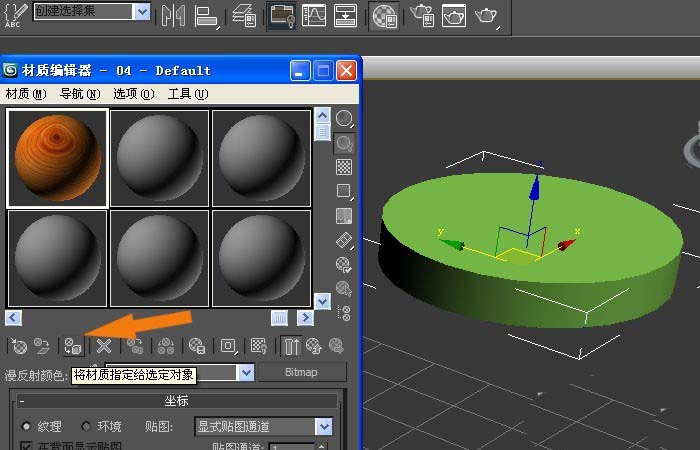
8、单击【渲染】按钮,可看到渲染的显示效果。接着,在透视图上的立体圆形没有出现木纹图,单击【渲染】按钮,可看到渲染的显示效果,一个漂亮的案板就做好了,如下图所示。
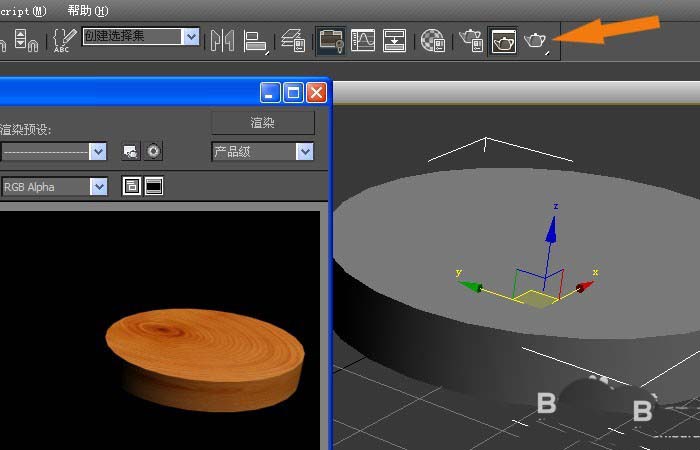
9、通过旋转方式,把立体圆形立起来,摆正。然后,选择立体圆形,右键菜单选择旋转,通过旋转方式,把立体圆形立起来,摆正,如下图所示。
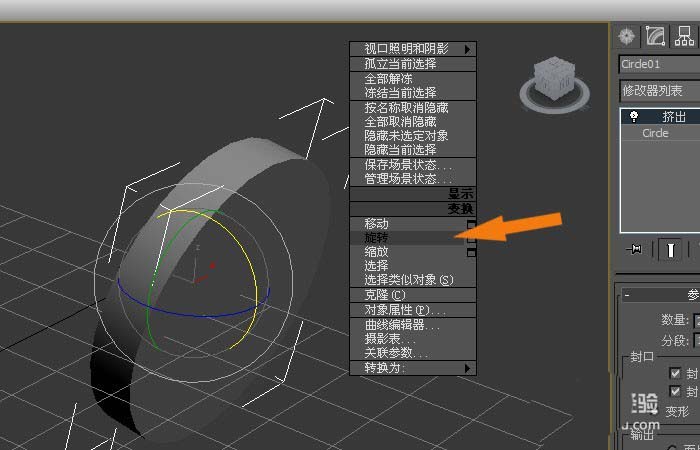
10、选择【自动关键点】按钮,准备制作一个小动画。接着,鼠标左键在底部的动画区域中,选择【自动关键点】按钮,准备制作一个小动画,如下图所示。
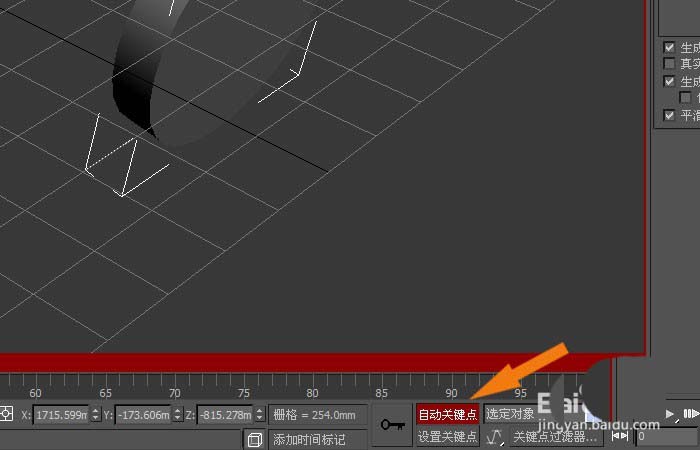
11、在动画时间轴上,选择一段,并把立体圆形平移一段距离。然后,在动画时间轴上,选择一段,并把立体圆形平移一段距离,这样就记录了一个小动画了,滑动的案板就制作好了,如下图所示。
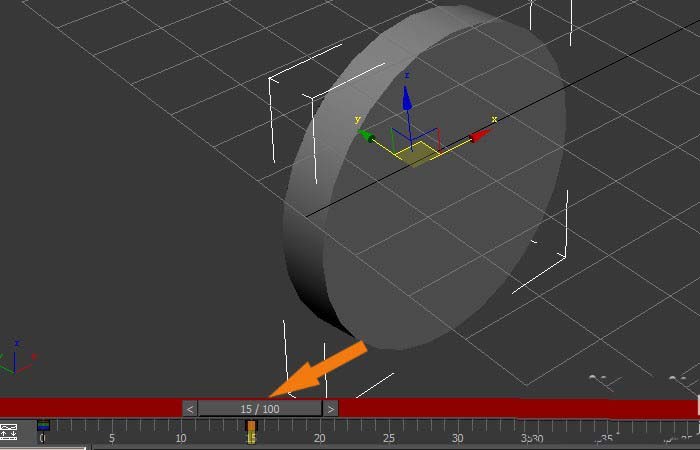
12、单击【渲染】按钮,选择视频的文件格式来保存。最后,单击【渲染】按钮,选择视频的文件格式来保存,这样一个滑动的案板的小动画就保存输出了,如下图所示。通过这种方式可以制作出好看的小动画,大家也来做做吧。
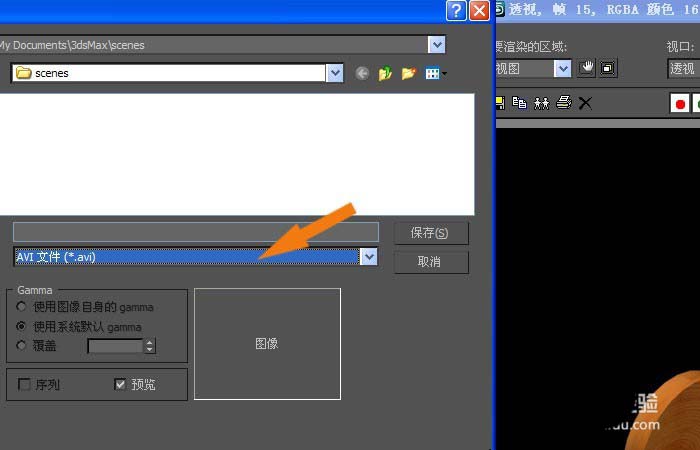
以上就是3dMax制作小动画的实例教程,希望大家喜欢,请继续关注土木工程网。






