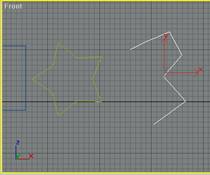2.2.3 样条线(Splines)
样条线是二维图形,它是一个没有深度的连续线(可以是开的,也可以是封闭的)。创建样条线对建立三维对象的模型至关重要。例如,可以创建一个矩形,然后再定义一个厚度来生成一个盒子。也可以通过创建一组样条线来生成一个人物的头部模型。
在默认的情况下,样条线是不可以渲染的对象。这就意味着如果创建一个样条线并进行渲染,那么在视频帧缓存中将不显示样条线。但是,每个样条线都有一个可以打开的厚度选项。这个选项对创建霓虹灯的文字、一组电线或者电缆的效果非常有用。
样条线本身可以被设置动画,它还可以作为对象运动的路径。3ds max 6中常见的样条线类型见图2.28。
在Create面板的Object Type卷展栏中有一个Start New Shape复选框。可以将这个复选框关闭来创建一个二维图形中的一系列样条曲线。默认情况下是每次创建一个新的图形,但是,在很多情况下,需要关闭Start New Shape复选框来创建嵌套的多边形,在后续建模的有关章节中还要详细讨论这个问题。
二维图形也是参数对象,在创建之后也可以编辑二维对象的参数。例如,图2.29给出的是创建文字时的Parameters卷展栏。可以在这个卷展栏中改变文字的字体、大小、字间距和行间距。创建文字后还可以改变文字的大小。
 图2.28
图2.28
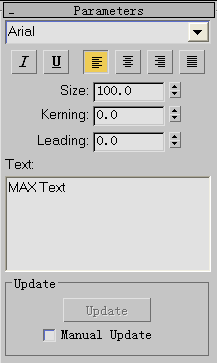 图2.29
图2.29
下面举例说明如何创建二维图形。
1. 启动3ds max,或者在菜单栏中选取File / Reset,复位3ds max。
2. 在Create命令面板单击 Shapes按钮。
Shapes按钮。
3. 在Object Type卷展栏单击Circle按钮。
4. 在前视口单击拖曳创建一个圆。
5. 单击命令面板中Object Type卷展栏下面的Rectangle按钮。
6. 在前视口中单击并拖曳来创建一个矩形,见图2.30。
7. 单击视口导航控制中的 
8. 在前视口单击并向左拖曳,给视口的右边留一些空间,见图2.31。
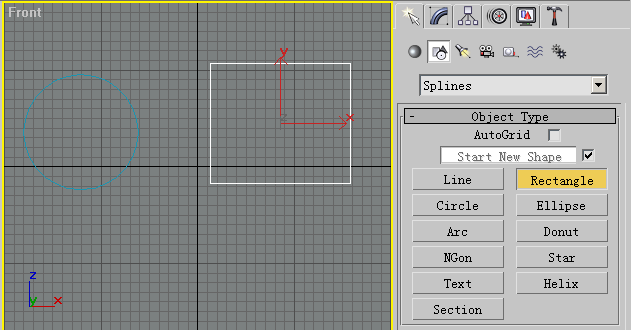 图2.30
图2.30
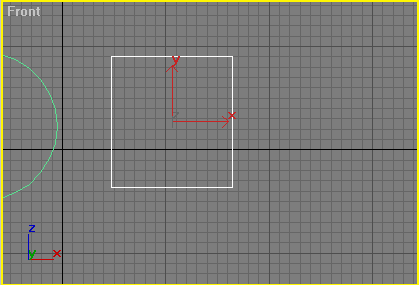 图2.31
图2.31
9. 单击命令面板中Object Type卷展栏下面的Star按钮。
10. 在前视口的空白区域单击并拖曳来创建星星的外径。释放鼠标再向内移动来定义星星的内径,然后单击完成星星的创建,见图2.32。
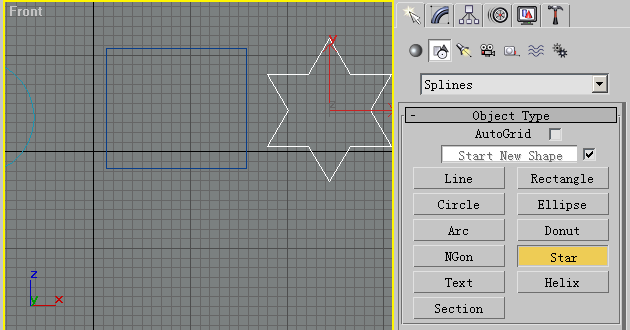 图2.32
图2.32
11. 在Create命令面板的Parameters卷展栏,将Points改为5。星星变成了5角形,见图2.33。 12. 单击视口导航控制中的 13. 在前视口单击并向左拖曳,给视口的右边留一些空间,见图2.34。 14. 单击命令面板中Object Type卷展栏下面的Line按钮。 15. 在前视口中单击开始画线,移动光标再次单击画一条直线,然后继续移动光标,再次单击,画另外一条直线段。 16. 依次进行操作,直到对画的线满意后单击鼠标右键结束画线操作。现在的前视口见图2.35。 图2.34 图2.35
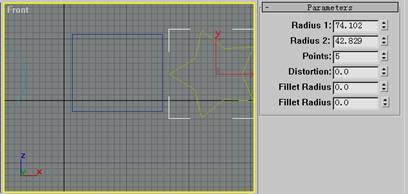 图2.33
图2.33