在3DMax建好模型后就要上材质贴图了,上材质贴图的方法有很多,今天我们就来看下3DMax怎样贴图的吧!贴图是在建模中经常用到的功能之一,下面的方法希望能够帮助到大家。
第1步
首先准备了2个非常简单的基本模型和贴图资源。
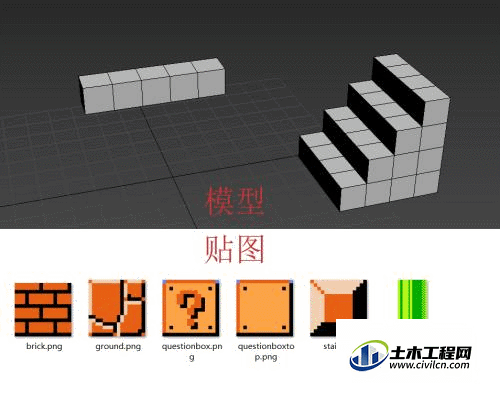
第2步
然后根据上贴图的方法不同,我们分别进行介绍
普通贴图
1.通过选中模型右键选择转换为可编辑多边形(Editable Poly)命令,把建好的模型转换为可编辑多边形物体
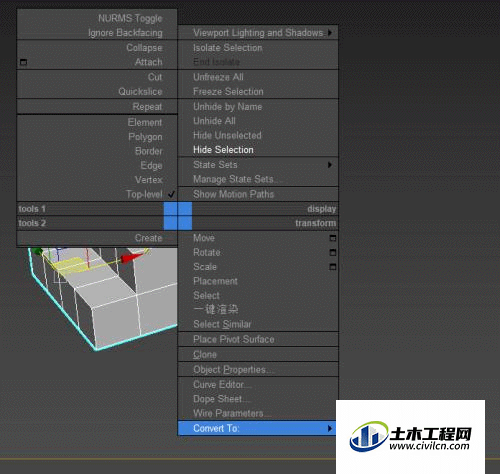
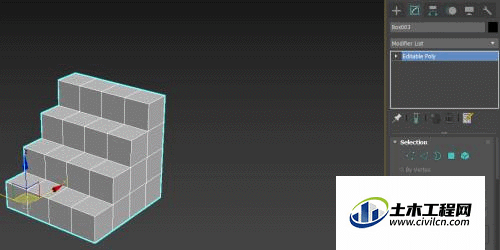
第3步
2.打开贴图文件夹,拖拽对应贴图到模型上
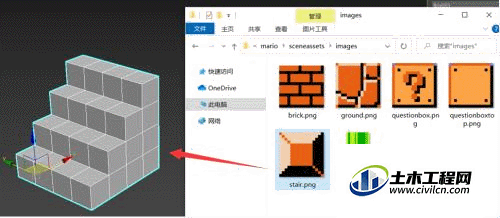
第4步
3.由于贴图被以平面形式应用到模型上,并不是我们希望达成的效果,所以我们再给模型加上用于修改贴图的修改器UVW Map

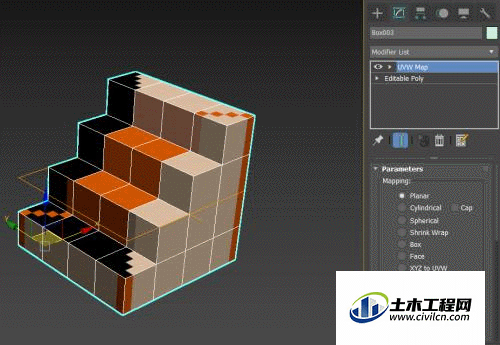
第5步
4.修改UVW Map修改器。我们想让贴图以Box形式应用到模型上,且模型长宽高是4*4*4,所以我们把贴图类型(Mapping)改为Box,再把U轴和V轴上的贴图拼贴数量(U Tile和V Tile)设为4,就达到目标效果了

第6步
多重贴图
一般一个模型应用一张贴图,但如果我们想让模型不同部分应用不同贴图的话,就要用到多重贴图功能了,目标效果如下
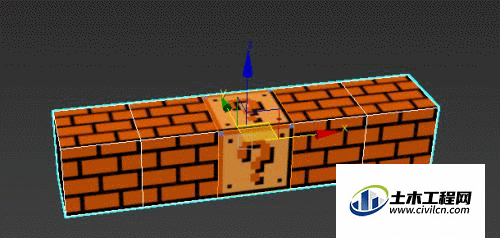
第7步
1.通过选中模型右键选择转换为可编辑多边形(Editable Poly)命令,把建好的模型转换为可编辑多边形物体
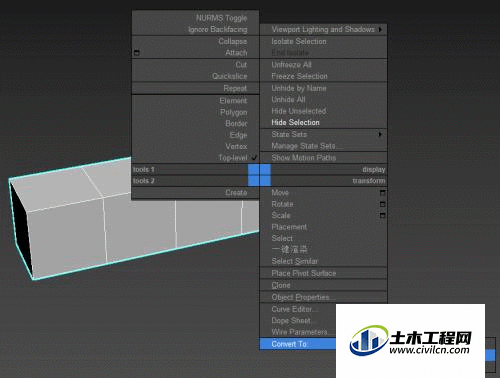
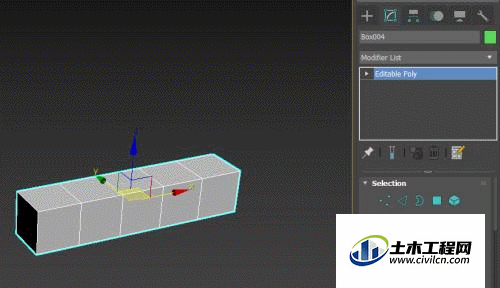
第8步
2.新建一张多重贴图
a)首先快捷键M打开材质编辑器,选中左侧窗口中的Multi/Sub-Object材质球并拖拽到窗口中
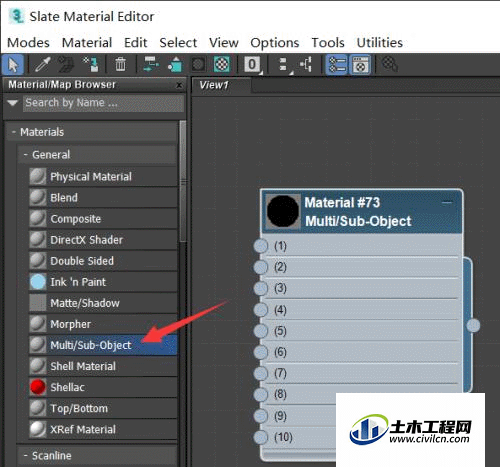
第9步
b)双击材质球打开材质属性窗口,点击Set Number按钮,设置贴图数量为2
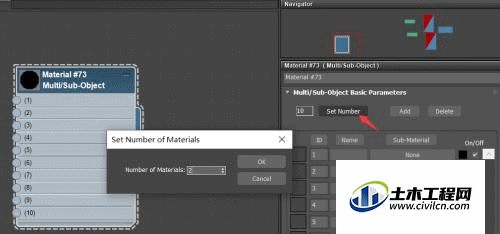
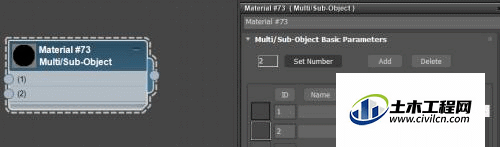
第10步
c)由于图片不能直接附着到Multi/Sub-Object材质上,需要通过其他材质才行,所以我们再新建两张标准材质(Standard)并连接到Multi/Sub-Object材质的1号和2号接口上
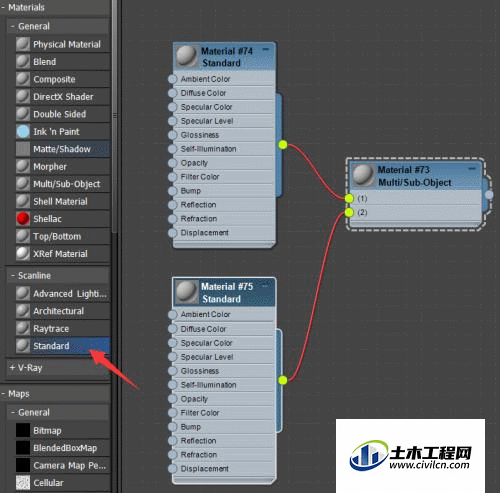
第11步
d)新建2张Bitmap贴图并打开对应图片,再分别连接到刚才新建的2张Standard材质的Diffuse Color接口上
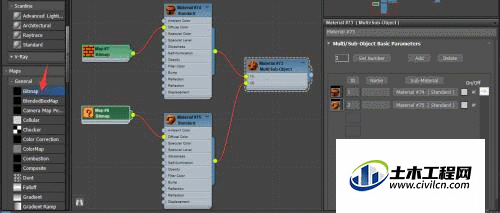
第12步
3.关闭材质编辑器,选择模型进入面(Polygon)模式,通过框选选择不同面并指定其对应的材质ID数值,该数值对应Multi/Sub-Object材质的1号和2号接口
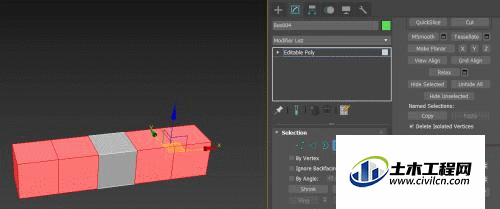
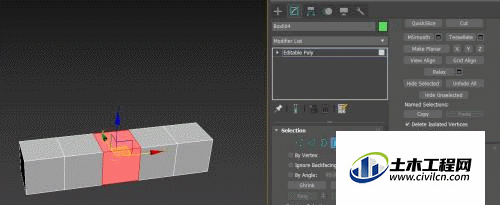
第13步
4.退出面模式,打开材质编辑器,把多重贴图指定到模型上
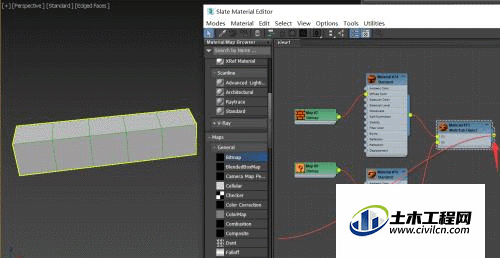
第14步
得到的效果如下,可以看到贴图被拉伸,没有正确铺开
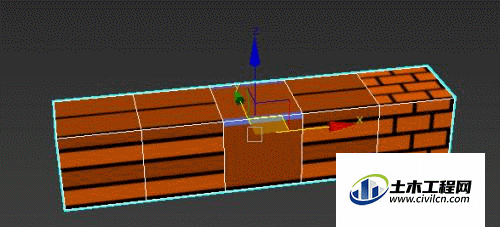
第15步
5.因为并不是我们想要的效果,所以再给模型加上UVW Map 修改器,选择贴图类型为Box

第16步
6.再点击Bitmap Fit按钮,选择一张正方形图片,就可以让贴图的长宽比例恢复为正方形了
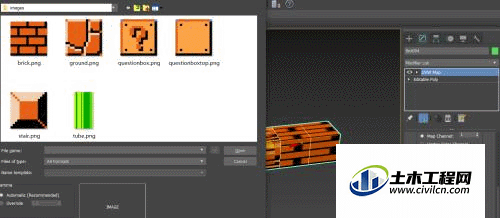
第17步
最终效果如下
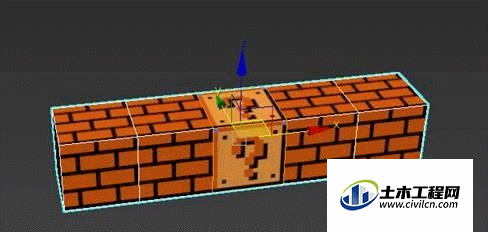
第18步
以上就是普通贴图和多重贴图的制作步骤了,如还有问题可以在评论中提出来哦,我们共同进步。






