为了完善3DMax场景的内容,或者展示我们的玻璃杯的产品,我们需要对立面的液体进行优化,那么3DMax玻璃杯中液体材质怎么调节?本次以红酒为例子,来告诉大家怎么操作吧!
第1步
使用3dmax创建一个高脚本模型,如图所示。
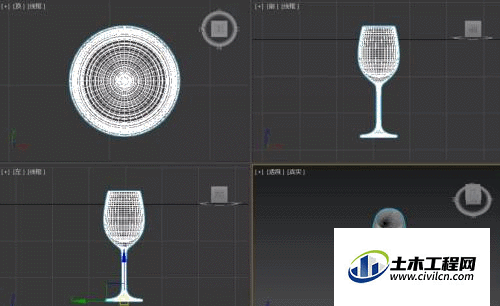
第2步
选中高脚杯,使用快捷键ctrl+v复制一个高脚杯,如图所示。
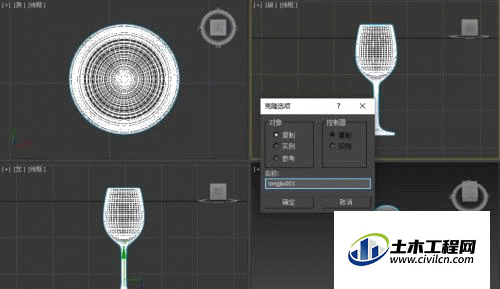
第3步
选中复制的高脚杯,点击鼠标右键隐藏未选定对象,如图所示。

第4步
按M键打开材质编辑器给复制的高脚杯一个材质并修改漫反射颜色(改颜色好和原来的高脚杯区分)如图所示。

第5步
在修改面板中,选中多边形层级,在前视图中选中下图所示部分面按delet键删除,选中元素层级,选中杯身外部分按delete键删除,选中边界层级,在视图中选中边界,点击封口,如图所示。

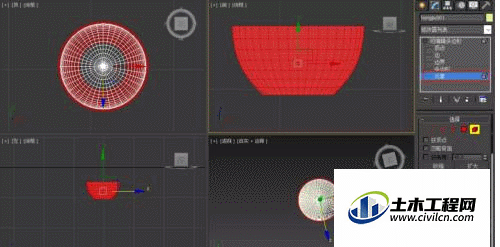
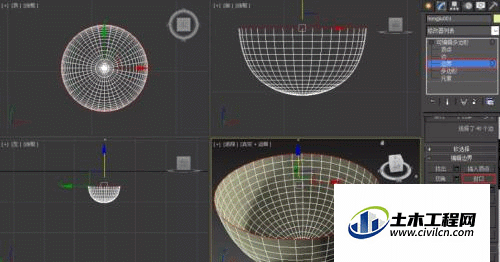
第6步
点击鼠标右键全部取消隐藏,如同所示。

第7步
杯子和液体部分就做好了,如同所示。
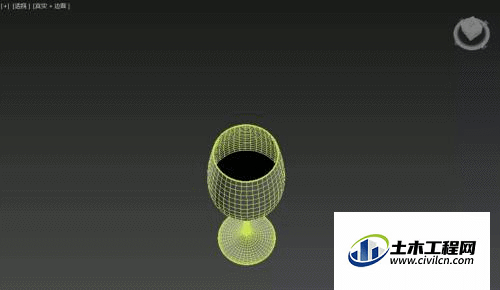
第8步
创建添加一个平面作为背景,再创建几个灯光,如图所示。
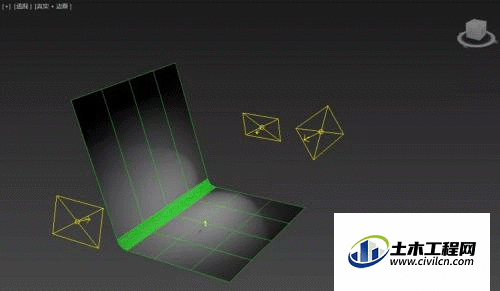
第9步
按M键打开材质编辑器,选择一个空白材质球,切换为【VRayMtl】材质,把【反射】和【折射】颜色调为白色,把调好的玻璃材质求拖到杯子上,如图所示。
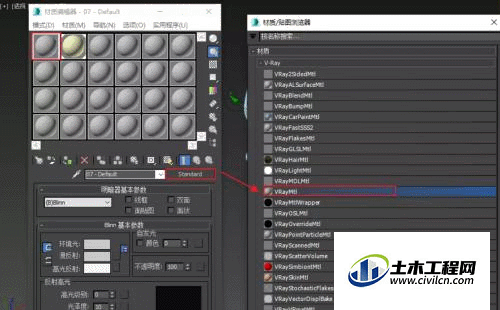

第10步
选择第四步修改了颜色的材质求,切换为【VRayMtl】材质,把【漫反射】调为黑色,【反射】颜色调为白色,【折射】颜色调为深红色,ICR值为1.3,如图所示。
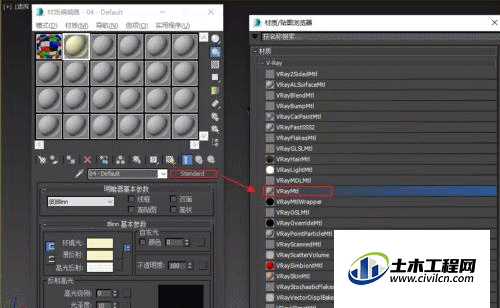
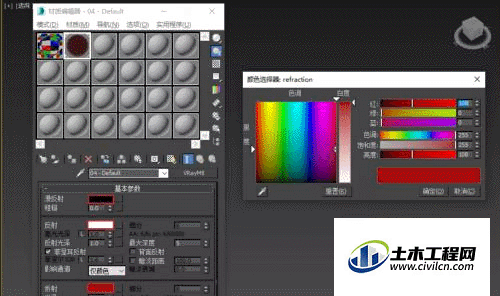
第11步
点击渲染最终效果如图所示。

温馨提示:
以上就是关于“3DMax玻璃杯中液体材质调节”的方法,还不太熟悉的朋友多多练习,关注我们,帮你解决更多难题!






