在本教程的第二部分,您将学到:
创建V-RayPhysicalCamera并编辑其属性
选择材质,将其应用于物体,并调整纹理
使用ChaosCosmos的HDRI设置自然光照。
1.使用V-Ray的物理摄影机
在设置构图时,设定正确的摄影机位置很重要。首先,应该先确认视觉焦点。厨房的正视图可让我们看到所有的资产以及光线与材质的交互作用。
小技巧:在画面的两边留出空间,这样构图就不会显得过于拥挤。
点击V-RayPhysicalCamera图标,在上一个摄影机的同样位置创建新摄影机。
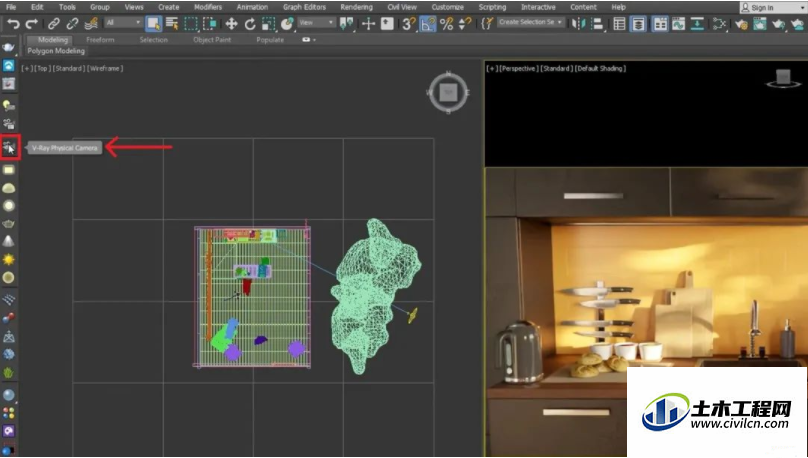
你可移动摄影机,通过创建几个不同的镜头进行实验。为了预览场景中的所有摄影机,您应该首先停止视埠IPR,点击标准选单并取消勾选它。
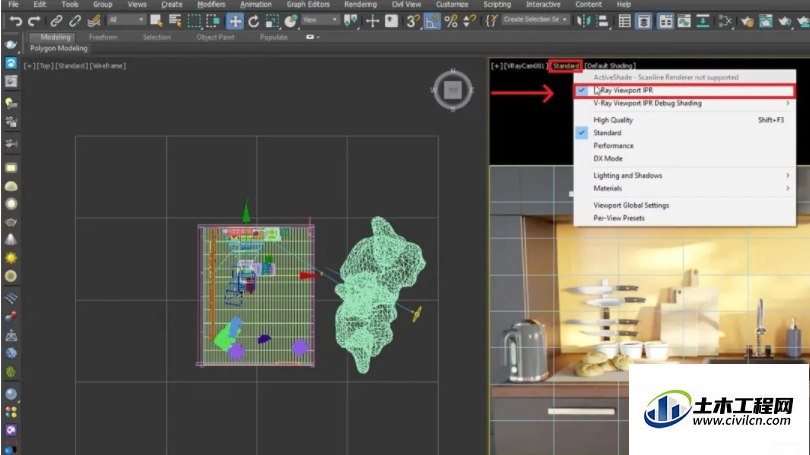
接下来,开启V-RayCameraLister,点击灰色的切换键来查看您所创建的不同摄影机。
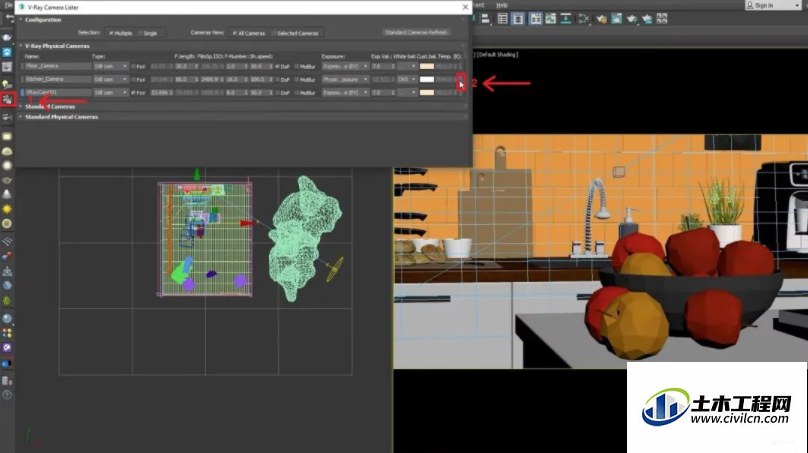
一旦选择好摄影机,开启V-RayFrameBuffer,再次启动IPR。您可能会发现,影像严重曝光不足。由于V-Ray的摄影机的行为方式与真实的摄影机相同,你可降低快门速度,使影像更亮。
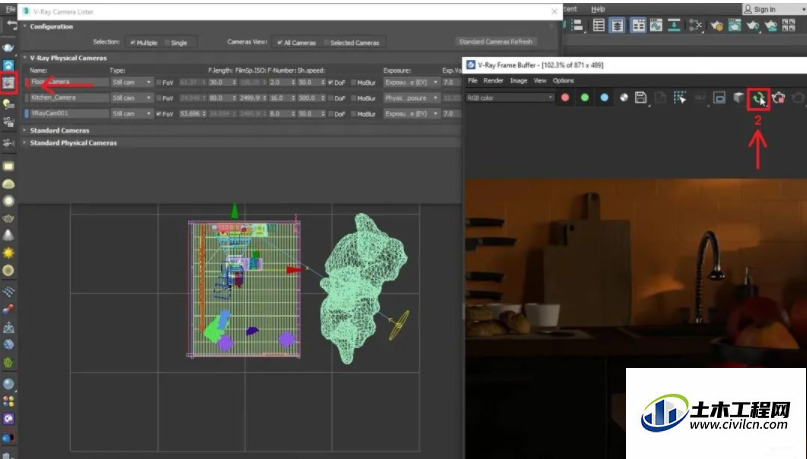
你可从V-RayCameraLister中调整Sh.speed和其他摄影机设置。在教程视频的例子中,其值从500降到50时,产生显着差异。你也可改变F-NUMBER来增加影像的景深。更高的数值将产生更暗的影像,其中失焦区域将不那么模糊。

你可把曝光从“PhysicalExposure”改为“Exposurevalue”,并输入恒定值,这样一来,在你改变其他曝光设置(如景深)时能保持曝光不变。另一个要考虑的重要设置是白平衡。色温的调整是为了配合光源的颜色,以达到真正的白色。
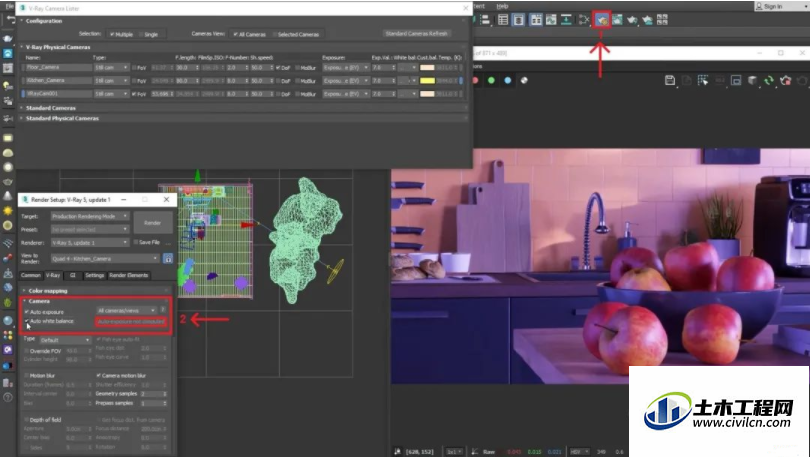
白平衡手动调整非常棘手,这就是为什么我们建议您采用自动设置。点击“RenderSetup“按钮,勾选自动曝光和自动白平衡的复选框。合适的数值将应用到所有的摄影机上。如果要将数值只应用于当前的摄影机,你应该先停止渲染。未计算的自动曝光数值将转移到摄影机。点击它来转移数值。
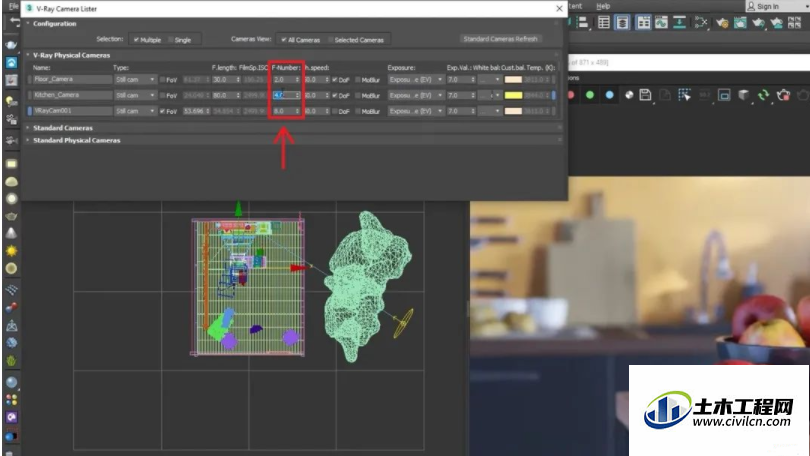
接下来,让我们把注意力转向景深或DOF属性。由于你之前将摄影机设置为使用恒定的曝光值,所以当你改变F-number,无须担心影像的亮度受到牵连。
小技巧:记住,景深在很大程度上取决于F-Number。较高的数值会产生更清晰的影像,较低的数值会使前景和背景更加模糊。
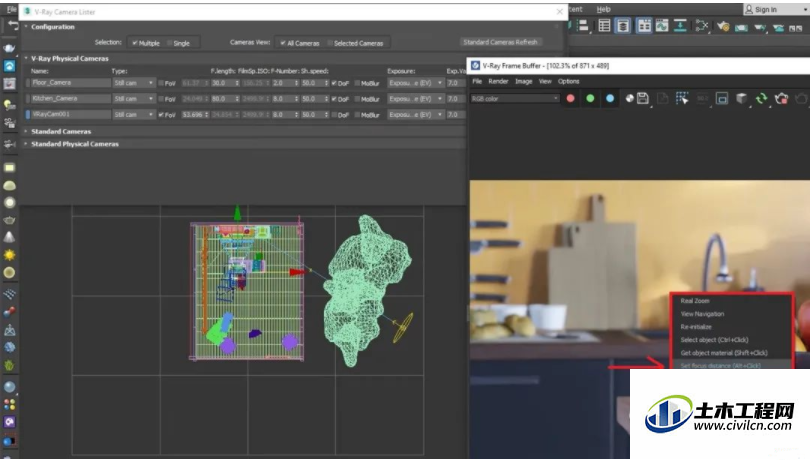
之后,你应该考虑设置摄影机的焦距或F.length。在影像上点击右键,选择设置焦距。
会出现光标,你可把光标指向影像上的任意处,然后左键点击,把焦距设置到场景中的准确位置。在教程视频的例子中,如你所见,点击前景中的木桌,使背景变得模糊。
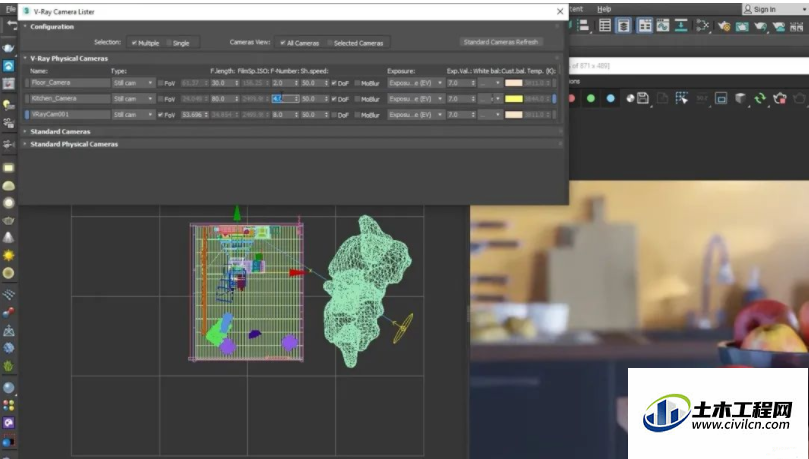
为了更强调前景,你可降低F-number,以达到理想的背景模糊程度。
2.探索材质和纹理
在你测试各种材质之前,从标准菜单中选择V-RayViewportIPR,启动之。然后,点击V-Ray材质库浏览器图标,调出大量材质类别供您选择。
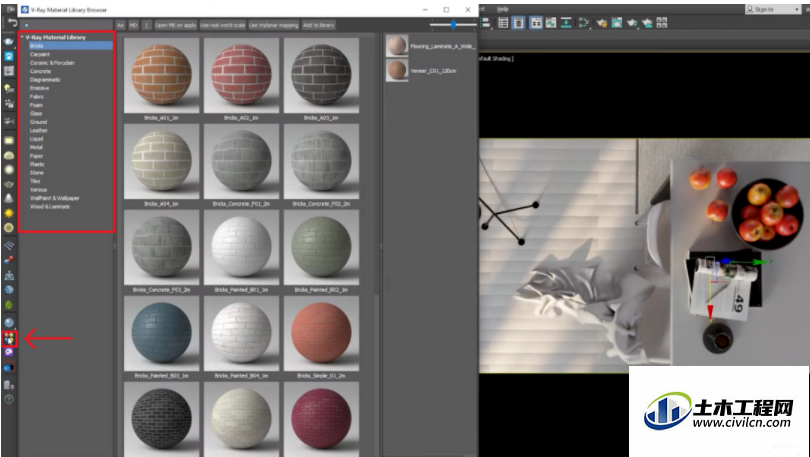
一旦选择了喜欢的材质,选择要套用该材质的对象,然后在该材质点击右键,应用到选定对象。
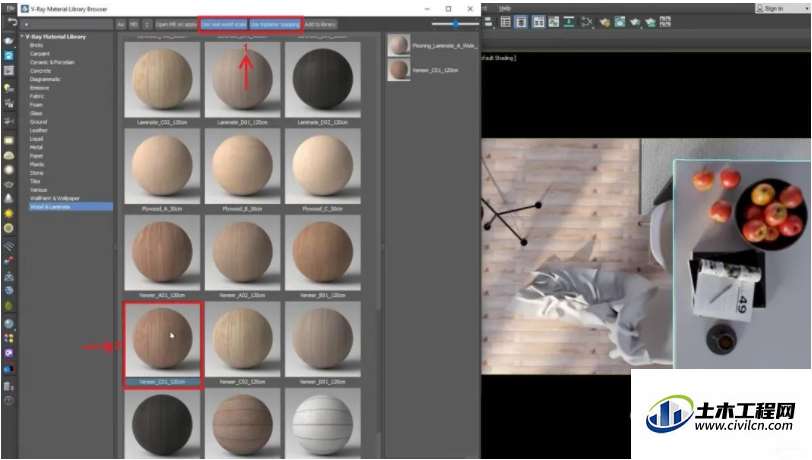
让我们来探讨一下,当勾选Useworldscale和使用TriplanarTextureMapping时会发生什么事。通过启用世界比例,你的材质将根据其名称后缀的数值进行缩放。例如,在教程视频中,当套用至桌子时,所选择的Veneer_C01_120cm材质,将根据120公分进行缩放。在物体不带任何UV的情况下,三平面纹理映射将用来将纹理投射到物体上,并进行无缝拼接。
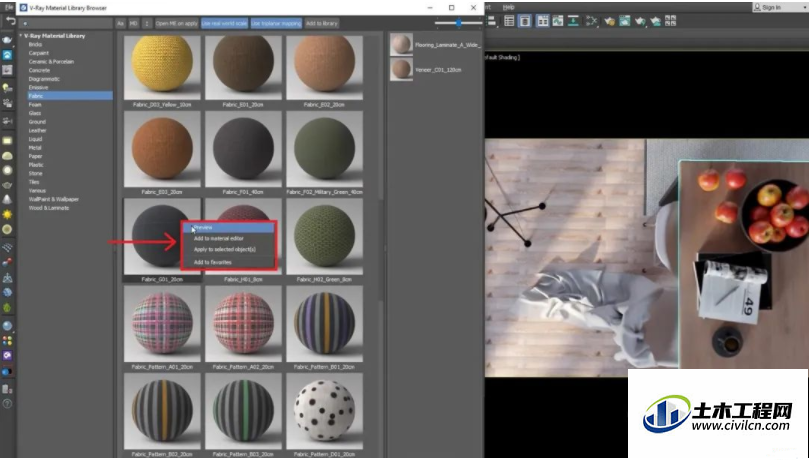
接下来,让我们探索布料类别。当浏览材质时,你可点击右键并预览材质,或者选择添加到我的最爱,材质球将显示于浏览器右侧。
小技巧:对于布料材质,你可取消勾选TriplanarTextureMapping和worldscale,因为对象已带有UV。
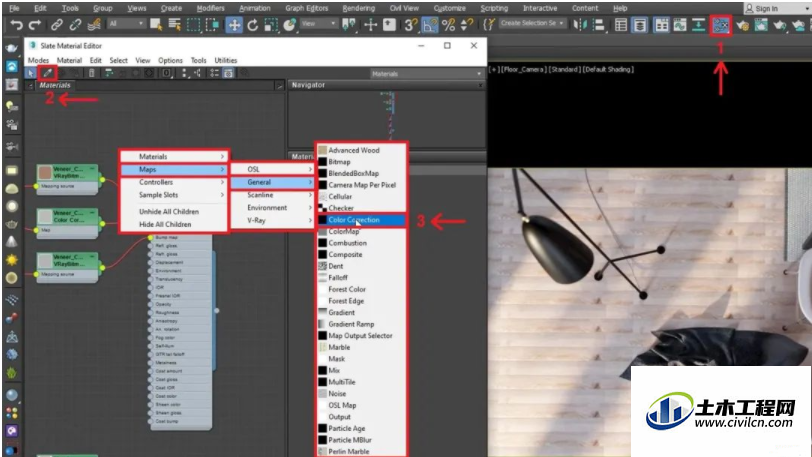
在给毯子套上布料材质后,让我们调整材质,首先是木桌。点击材质编辑器图标,然后点击PickMaterialfromObject。接着点击右键并选择Maps>General>ColorCorrection。
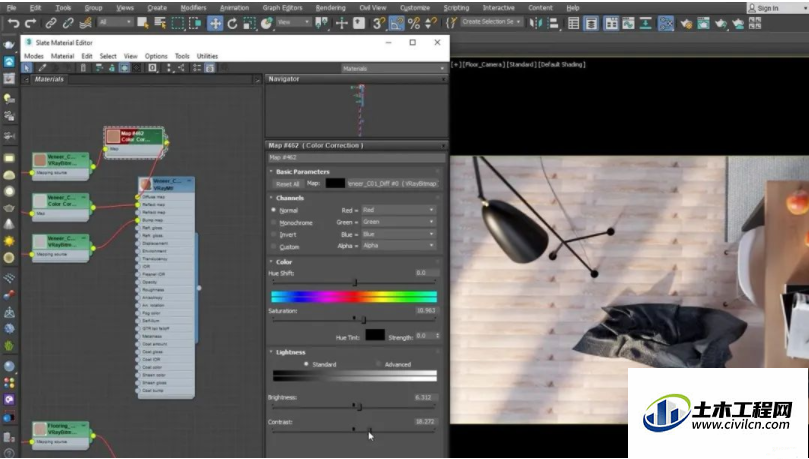
创建色彩校正贴图后,通过点击并拖动点来移动色彩校正贴图并将其连结到漫反射贴图上,套用给漫反射纹理。你可编辑基本参数—饱和度、明度、亮度和对比度,使其符合房间的配色。
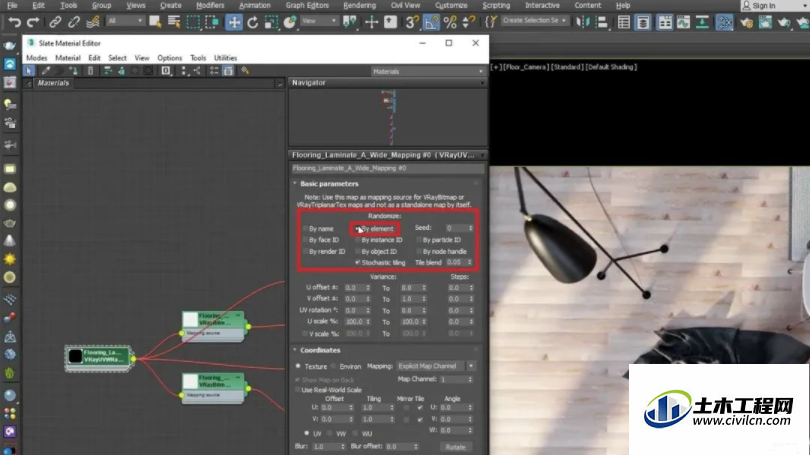
接下来,让我们看看如何把图案重复的瓷砖地板变成更写实的纹理。你可添加V-RayUVWRandomizer贴图来旋转、缩放、无缝放置贴图的不同部分,也可随机化任何地板材质纹理。材质可通过许多参数来随机化,包括按名称、对象或按元素随机。由于本教程的场景中有很多元素,通过元素随机化实现了真实的木头纹理,降低图案重复性。
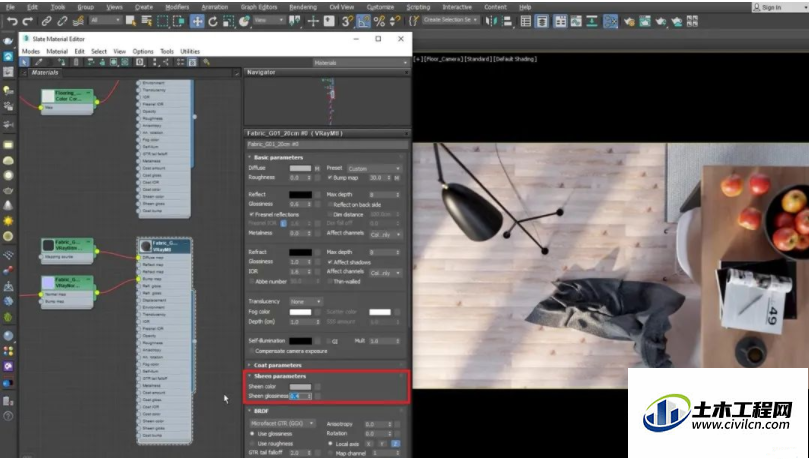
来给布料材质添加光泽感吧?以往,布料材质需要Falloff贴图来实现适当的布料反射。现在,我们有了“Sheen”参数,这是在漫反射颜色之上的反射层,使衰减效果比以往更容易实现。如果光泽影响不明显,你可降低Sheenglossiness的数值。较高的数值可让更多的光线到达漫反射,减弱光泽的可见性,而较低的数值可反射更多的光线,所以光泽效果更明显。
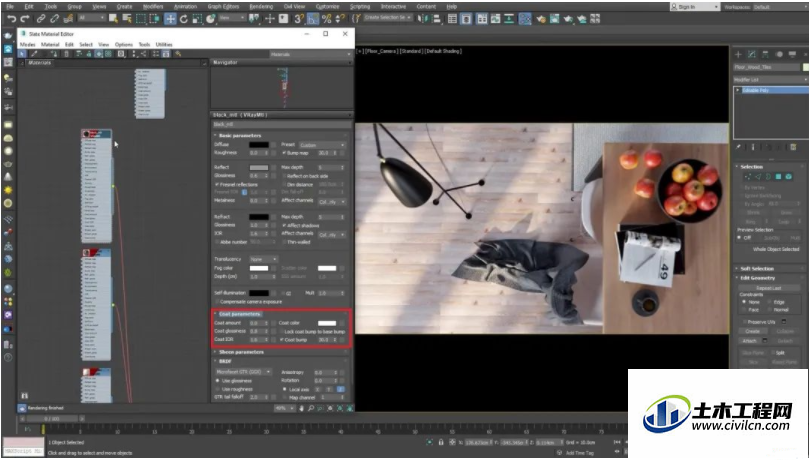
最后,让我们来学习如何调整灯具材质。场景中的灯具材质带有黑涂层,可利用Coat参数表现。这盏灯是由MultiSub材质组成的,有多个V-Ray材质套用给它。Coat参数在原有材质的基础上增加了新的反射材质层。编辑CoatAmount值会影响到Coat层的混合权重–0意味着没有涂层,更高的值会逐渐增加涂层的混合度。增加Coat层的光泽度会给材质提升更多光泽。
3.设置自然光照
光照对创建逼真的渲染十分重要。在本教程中,您将学习如何设置自然光照。在第一部分中,你创建了Sun&Sky,这提供了您可使用的光源。你可根据喜好来调整太阳。
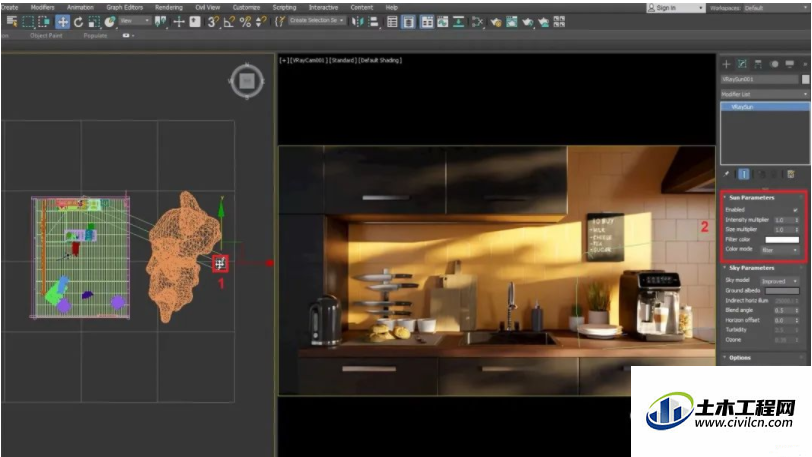
点击太阳来选择它,弹出太阳参数选项。你可设置许多不同的参数,但在本教程中,我们将重点讨论SizeMultiplier。当太阳变大时,阴影会变得更柔和。输入大于1的值,会柔化场景中树枝的锐利阴影。
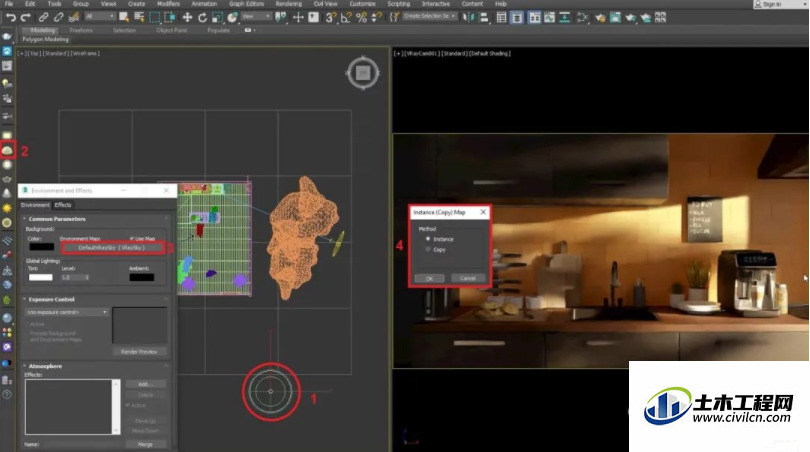
设置自然光的最好方法是在穹顶灯内添加天空。这种方法可使天空的光线得到更有效的采样。点击V-Ray穹顶灯图标,然后把穹顶灯放在网格外。从EnvironmentandEffects选项中,点击DefaultVraySky(VRaySky)并将其复制到场景中。选择以Instance复制,然后点击确定。
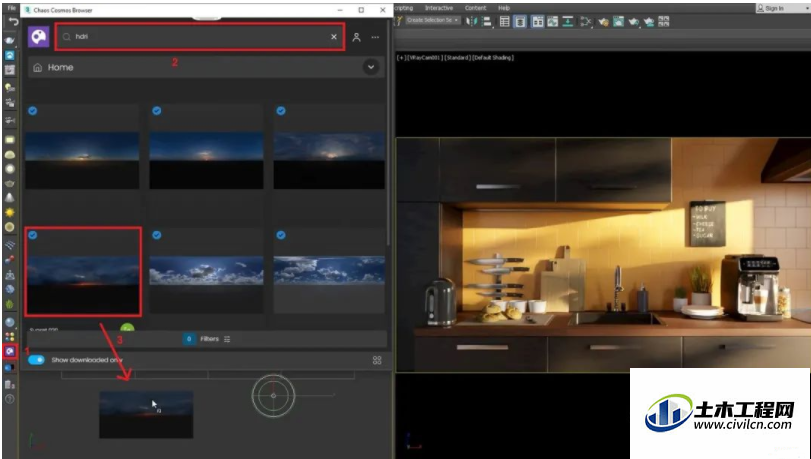
开启ChaosCosmos浏览器,在搜寻栏中输入HDRI,然后为场景挑选合适的HDRI。
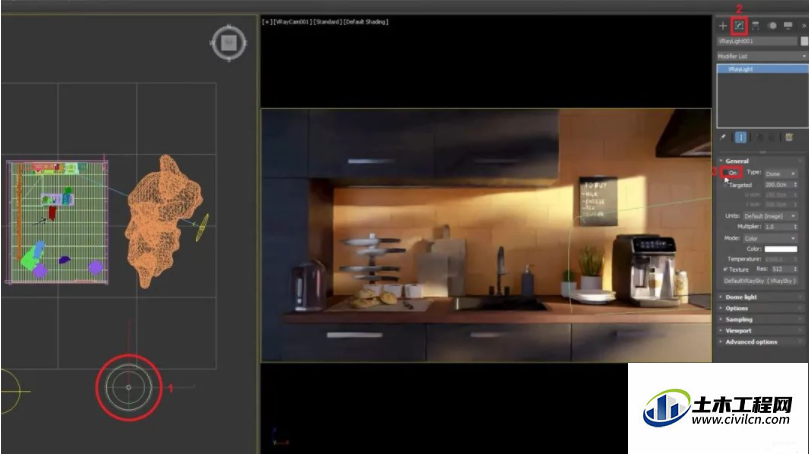
接下来,关闭自适应穹顶灯和太阳。
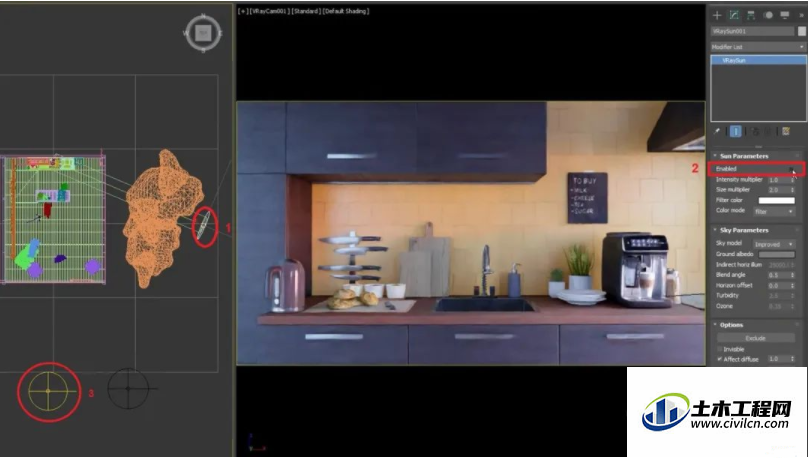
选择你刚刚从Cosmos浏览器中导入的新穹顶灯,并在太阳参数下勾选启用。
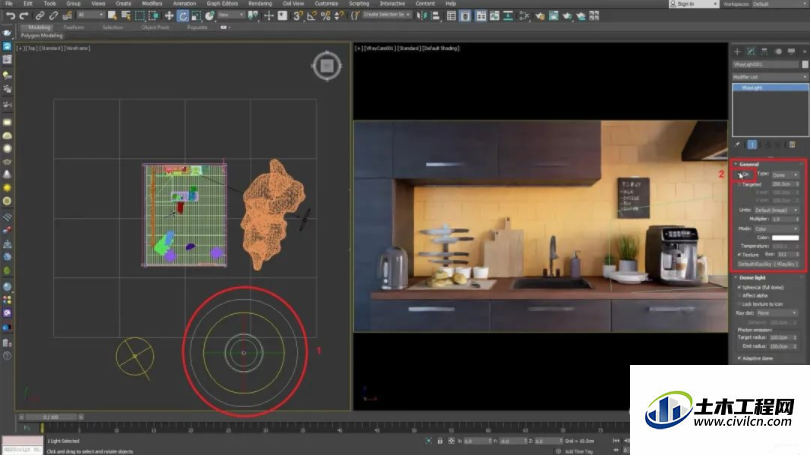
在穹顶灯的下拉式选项中选择Locktexturetoicon。这个选项让你在视端口中旋转穹顶灯,HDRI也随之旋转。通过旋转穹顶灯,您可看到新的HDRI的效果。
小技巧:穹顶灯上的那条线可作为方位参考点。也就是太阳的方向。这个功能,只有当HDRI里头有太阳时,才有意义。






