1、打开场景文件,具体如图示。
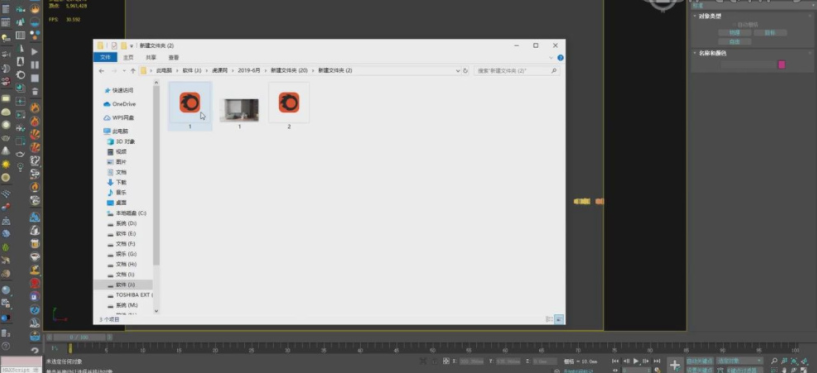
2、切换到【顶视图】我们调整一个角度,创建一个【摄像机】,然后进入到【摄像机视角】进行调整,具体如图示。
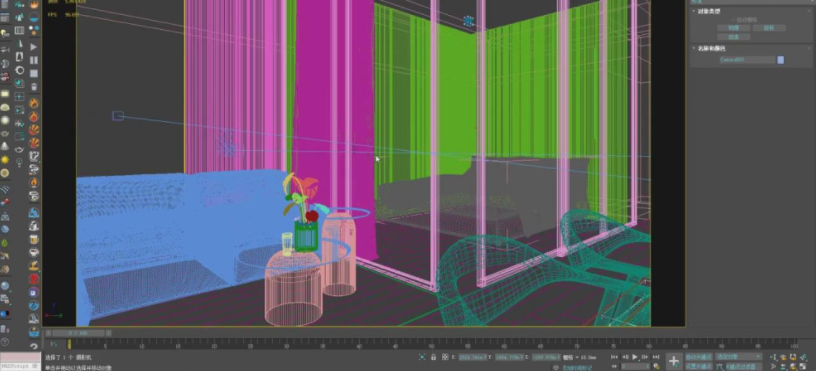
3、调整完成后点击渲染,查看渲染效果然后根据效果进行修改调整,具体如图示。
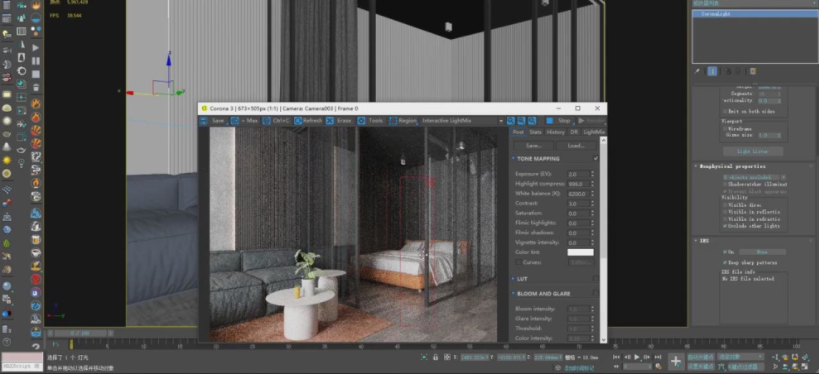
4、打开【渲染器】设置,调整一下【尺寸】信息,具体如图示。
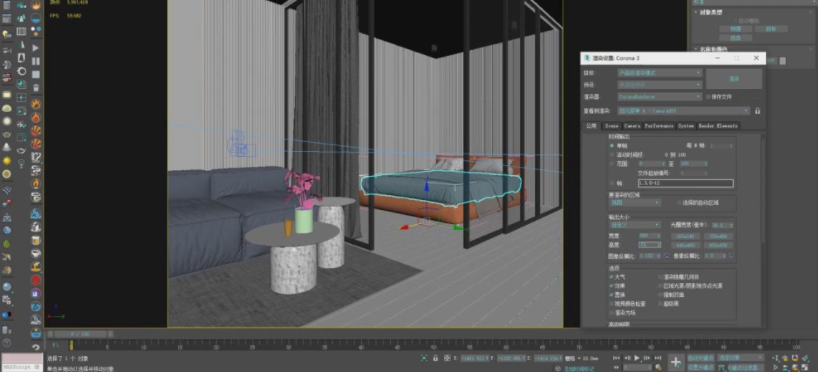
5、然后选择灯光,在【修改面板】中找到【排除】效果进行一个调整,具体如图示。
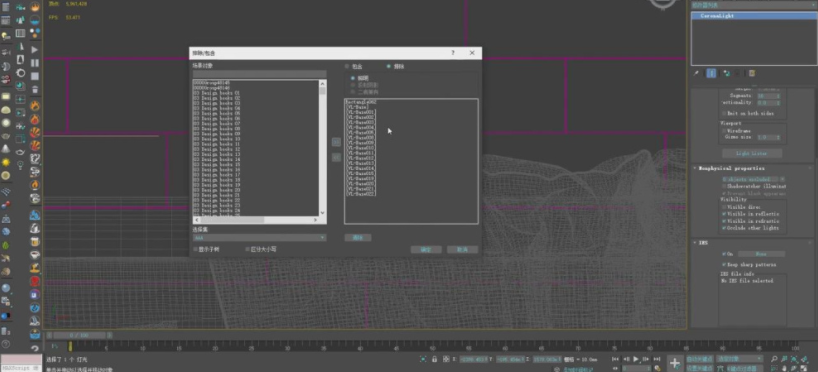
6、选择顶部的模型,使用【旋转】命令进行一个调整,具体如图示。

7、使用【M】打开【材质编辑器】面板在【漫反射】通道中添加一个【衰减效果】进来,具体如图示。
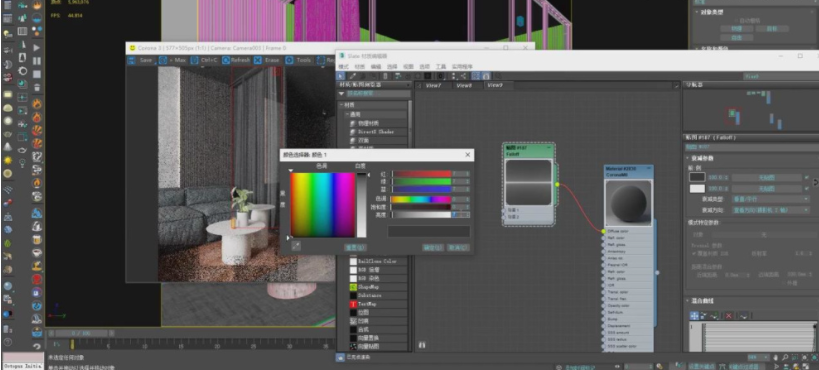
8、选择材质球,加载一张【布料】贴图进来,连接到【凹凸】通道中,具体如图示。

9、打开【渲染器】设置,调整一下【尺寸】信息,具体如图示。
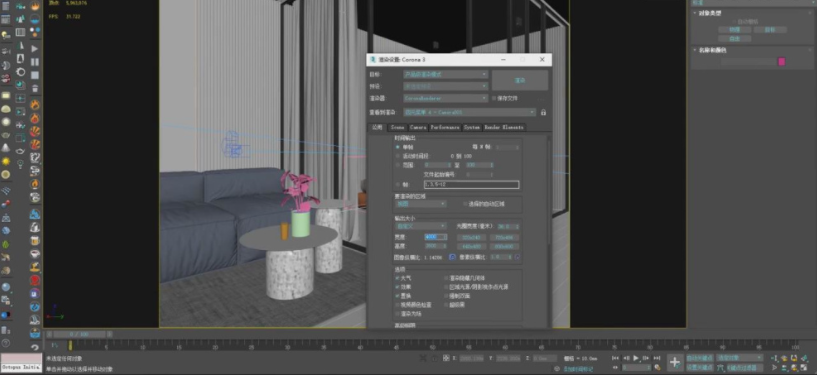
10、调整完成后点击渲染,查看渲染效果然后根据效果进行修改调整,具体如图示。
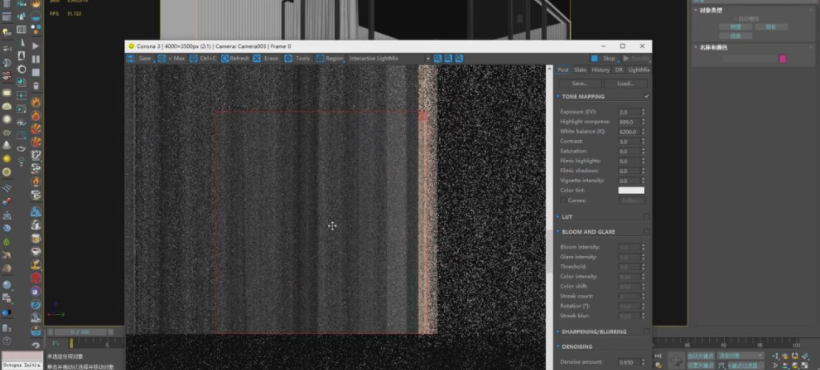
11、使用【M】打开【材质编辑器】面板选择玻璃材质球,加载一个【指纹】贴图进来,具体如图示。
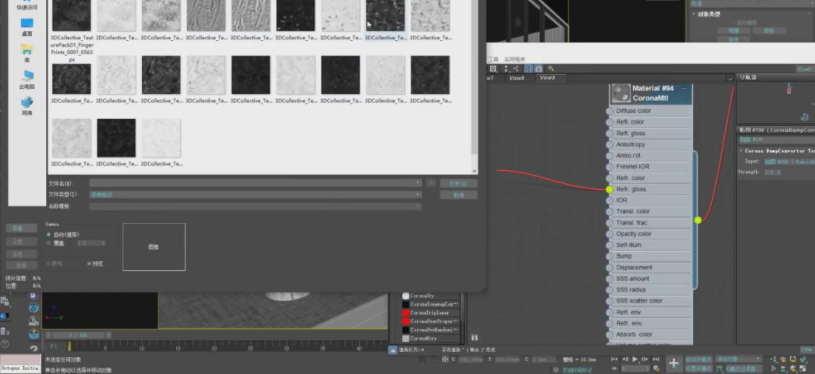
12、将调整好的材质赋予给模型,在效果器中给模型添加一个【UVW贴图】效果,具体如图示。

13、使用【M】打开【材质编辑器】面板选择玻璃材质球,添加一个【颜色校正】效果,具体如图示。
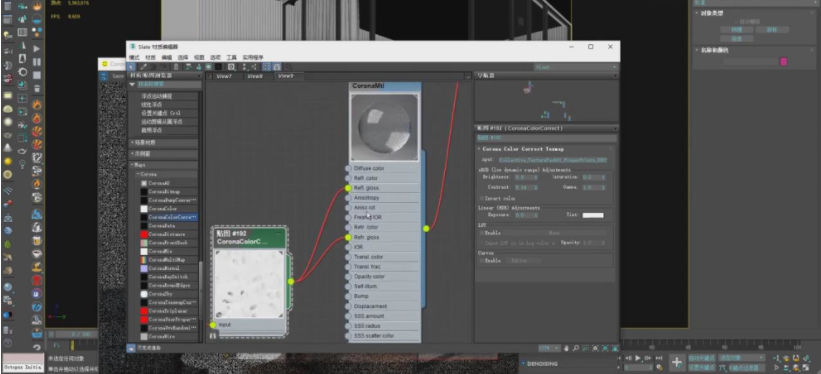
14、调整完成后点击渲染,查看渲染效果然后根据效果进行修改调整,具体如图示。
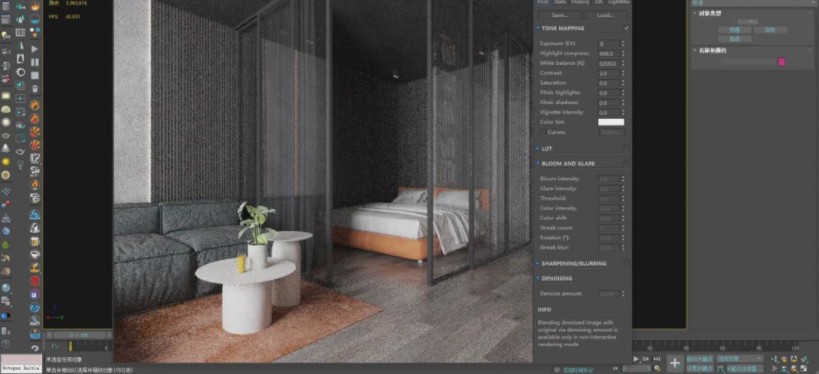
以上就是corona渲染器调整灯光和材质的操作演示过程了,你觉得怎么样呢?可以对照着软件自己动手试试看哦。






