又到了更新的时候了,今天分享些什么呢?今天小编来分享一篇CAD如何创建二维对象的一篇文章,是一篇偏向于基础的知识,我们一起来看看吧!
一、关于二维等轴测图形
通过沿三个主轴对齐对象,模拟三维对象的等轴测视图
二维等轴测图形是三维等轴测投影的平面表示。此方法的图形可以快速创建设计简单的等轴测视图。沿等轴测轴测量的距离具有正确的比例,但是由于你使用二维码绘图,因此不能期望提取其他三维距离和面积、从不同视点显示对象或自动去除隐藏线。
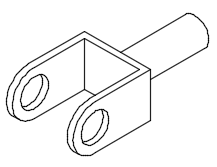
通过使用ISODRAFT命令,多个系统变量和设置将自动更改简化等轴测角度的值。标准等轴测平面(称为“等轴测平面”)。如下所示:
右平面。捕捉和栅格沿30和90度轴对齐
左平面。捕捉和栅格沿90和150度轴对齐
上平面。捕捉和栅格沿30和150度轴对齐
选择三个等轴测平面之一会自动使用十字光标、精度图形和跟踪工具沿相应的等轴测对齐。因此,可以先绘制上平面,然后切换到左平面绘制一侧,接着再切换到右平面完成图形
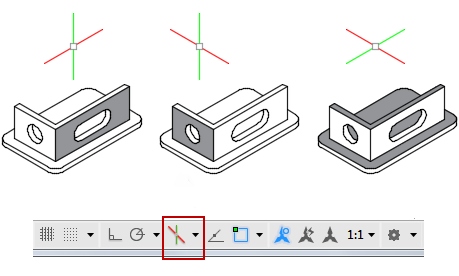
你可以使用状态栏上的等轴测草图工具来选择所需的等轴测平面。或者,可以按F5键或Ctrl+E组合键循环浏览等轴测平面
下列命令和功能最常用来在等轴测图形中保持精度:
极轴追踪和直接距离输入
对象捕捉和栅格捕捉
对象捕捉追踪
移动和复制
修剪和延伸
提示:在创建二维等轴测图形时,创建不同颜色的参照几何图形。在构造椭圆以表示圆角时,该方法尤其适用
等轴测圆、圆弧和圆角
在等轴测平面上绘制时,使用椭圆表示圆。要绘制形状正确的椭圆,最简单的方法是使用EILLIPSE命令的“等轴测圆”选项。“等轴测圆”选项仅在等轴测平面处于活动状态时可用,它由ISODRAFT命令或SNAPSTYL系统变量控制
将等轴测圆用于圆弧、圆角和其他任何径向曲线,修剪它们并将其延伸到其它边。等轴测圆可正确表示与等轴测轴平行的圆柱体或孔,并且其轮廓边始终平行于等轴测轴。
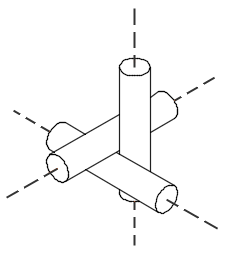
注:要表示同心圆,请绘制一个中心相同的椭圆,而不是偏移原来的椭圆。偏移可以产生椭圆形的样条曲线,但不能表示所期望的缩放距离
等轴测栅格和栅格捕捉
当你从正交切换到等轴测图形时,栅格和栅格捕捉将从矩形图案改为对应于等轴测角度的菱角图案。此外,栅格线将更改栅格点,并且栅格捕捉距离也将进行调整。若关闭等轴测图形,将恢复你的栅格设置。
二、创建线性和参照几何图形
线
直线对象是任何规程的AutoCAD图形中最基本和最常用的对象
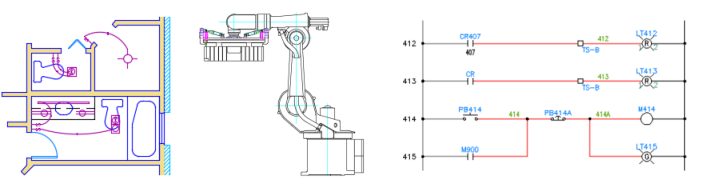
每段线段都是可以单独进行编辑以及分配特性(如图层、线型和线宽)的直线对象。
绘制直线最简单的方法是,在绘图区域中单击两个位置,不过你会希望图形绘制得更加精确
指定点位置时的精度;
使用对象捕捉来捕捉到对象上的位置;
使用对象捕捉追踪来组合对象捕捉位置;
使用栅格捕捉(F9),将点选择限制为按照你定的间隔;
为直线的一端或两端输入坐标;
使用正交锁定(正交模式)(F8),将光标移动方向限制在水平和垂直方向
使用极轴追踪(F10)引导光标按指定的角度移动
使用角度代替将光标指定到角度
可以使用这些工具及直接距离输入,快速且精确地绘制对象
多线段
多线段是作为单个对象创建的相互连接的序列直线段。可以创建直线段、圆弧段或者两者的组合线段。
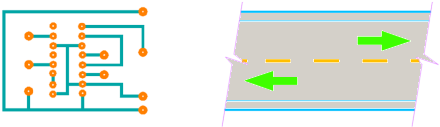
出于某些原因,你可以选择包含以下内容的多段线:
在夹点编辑后,顶点将保持连接
绝对线宽(作为相对线宽的替代)可以是常量,也可以沿线段倾斜
作为一个单位移动和复制多段线
作为单个对象轻松创建矩形和多边形
跨顶点非连续性线型的智能应用程序
AutoCAD中三维实体的简单拉伸
修改多线段
你可以使用多种方法更改多段线的形状和外观
当你选择多段线时,你可以使用夹点移动、添加或删除单个顶点,然后在圆弧和直线段之间转换。
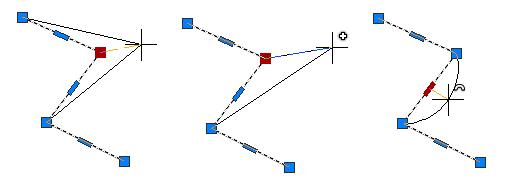
你还可以将多线段转换为样条曲线拟合或曲线拟合多段线
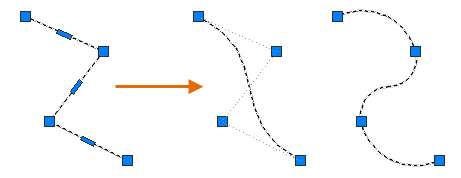
注:你可以将样条曲线拟合多段线转换为带有样条曲线命令(对象选项)的B样条曲线。
使用PEDIT命令更改单个线段或整个多段线的宽度
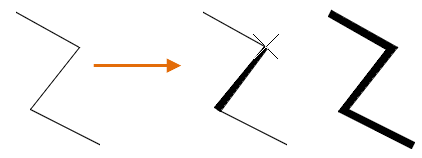
注:用于修改多段线的许多选项也位于“特性”选项板上
线型和多段线顶点
对于多段线,可以指定线型图案在每条多段线中处于居中位置,还是连续跨越顶点。
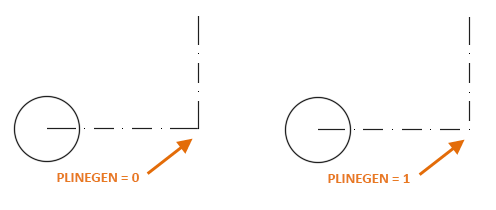
使用PLINEGEN系统变量为新对象指定此选项。你可以在“线型生成”设置的“特性”选项板中更新现有多段线。
矩形
依次单击“常用”选项卡>“绘图”面板>“矩形”。
指定矩形第一个角度的位置
指定矩形其他角点的位置
按长度和宽度
依次单击“常用”选项卡>“绘图”面板>“矩形”
指定矩形第一个角点的位置
输入D表示尺寸
输入长度
输入宽度
指定另外一个角点
注:受制于长度和宽度值
“按区域”
1、依次单击“常用”选项卡 > “绘图”面板 > “矩形”。
2、指定矩形第一个角点的位置。
3、输入 A 表示面积。
4、输入面积。
5、执行以下操作之一:
输入 L 以输入长度。宽度基于长度和面积计算得出。
输入 W 以输入宽度。长度基于宽度和面积计算得出。
6、输入长度或宽度的值。
带旋转
1、依次单击“常用”选项卡 > “绘图”面板 > “矩形”。
2、指定矩形第一个角点的位置。
3、输入 R 表示旋转。
4、输入旋转值或输入 P 以拾取两个点来定义旋转角度。
5、指定另一个角点。
多线
多线由多条平行线组成,这些平行线称为元素。
绘制多行时,可以使用包含两个元素的 STANDARD 样式,也可以指定一个以前创建的样式。开始绘制之前,可以更改多行的对正和比例。
多行对正确定将在光标的哪一侧绘制多行,或者是否位于光标的中心上。
多行比例用来控制多行的全局宽度(使用当前单位)。多行比例不影响线型比例。如果要更改多行比例,可能需要对线型比例做相应的更改,以防点或虚线的尺寸不正确。
创建多线样式
可以创建多线的命名样式,以控制元素的数量和每个元素的特性。多线的特性包括
元素的总数和每个元素的位置
每个元素与多线中间的偏移距离
每个元素的颜色和线型
每个顶点出现的称为 joints 的直线的可见性
使用的端点封口类型
多线的背景填充颜色
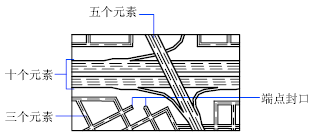
带有正偏移的元素出现在多线段中间的一条线的一侧,带有负偏移的元素出现在这条线的另一侧。
徒手画
徒手绘制对于创建不规则边界或使用数字化仪追踪非常有用。
您可以徒手绘制草图,然后将它们转换成直线、多段线或样条曲线。
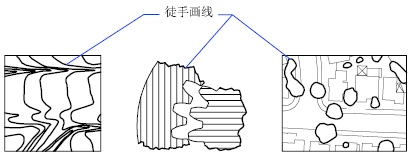
使用 SKETCH 命令,可以创建一系列微小线段。设置 SKETCHINC 系统变量,可以控制每条线段的增量长度。使用 SKPOLY 系统变量,可以控制是否将生成一系列独立的直线段、多段线或样条曲线(SKTOLERANCE 系统变量控制样条曲线与原始草图的接近程度)。
在“数字化仪”模式下徒手绘图
可以在“数字化仪”模式下使用数字化仪。如果需要直接将图纸上的地图轮廓绘制到图形中,在“数字化仪”模式下徒手绘图是非常有用的。绘制草图时不能关闭“数字化仪”模式。
在“数字化仪”模式打开的情况下,可以对程序进行配置,以便将图纸图形的坐标系直接映射为世界坐标系。这样,十字光标所在位置的坐标、数字化仪上的坐标和图纸图形的原始坐标之间有着直接的对应关系。配置程序以匹配图纸图形的坐标后,可能会发现屏幕上显示的区域并不是所需的区域。
参照几何图形
在大型或复杂图形中,您可以创建和保留几何图形对象,以用作创建新对象和检查现有对象的参照。
参照几何图形,也称为构造几何图形,通常包括直线、圆、点、参照线和射线。参照几何图形可用于定义二维设计的基本包络、干涉边界、中心线和关键位置,例如旋转零件的重心或地图上的基准。
对于 AutoCAD 中的三维建模,参照几何图形包括二维轮廓、旋转轴、移动路径和三维线框模型。
参照几何图形的优势
通过复制或偏移和修剪,使用参照几何图形创建其他对象。当您从现有几何图形工作时,您将获得以下优势:
便于在图形内创建、修改和重新构造区域
使用参照几何图形中的对象捕捉、对象捕捉追踪和极轴追踪
避免使错误扩散到其他几何对象
轻松查看位置、旋转和距离
查找和更正大小不正确或位置错误的对象
在下面的示例中,您可以使用收进线作为参照,来帮助您在地块上定位住宅基地的位置。
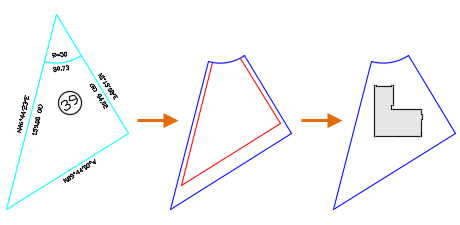
使用图层进行管理
将您的参照几何图形保留在专用图层上。如果您选择使用数字前缀(例如 00, 01 等依此类推)的图层名称,则可以确保图层将显示在图层列表的顶部。然后,您可以轻松打开和关闭这些图层,而无需滚动浏览整个图层列表。您还可以选择为参照图层指定一个较高的透明度值或鲜艳的颜色,以便与其他对象的参照几何图形区分,同时管理您图形的视觉复杂性。
提示: 若要为参照几何图形创建多个图层,您可以选择仅显示紧急任务所需的图层。






