相信有很多小伙伴在使用CAD的时候会遇到很多还未尝试绘制过的模型,比如室内设计经常会遇到的推拉门,那么今天本文内容主要以CAD2010版本为例,给大家演示怎样做CAD动态块推拉门的方法步骤,希望本文对大家有帮助,感兴趣的小伙伴可以关注了解下。
第1步
打开CAD,绘制如图所示尺寸800x40的两个矩形。

第2步
b+回车,打开“块定义”对话框,定义一个名称为“推拉门”的图块。
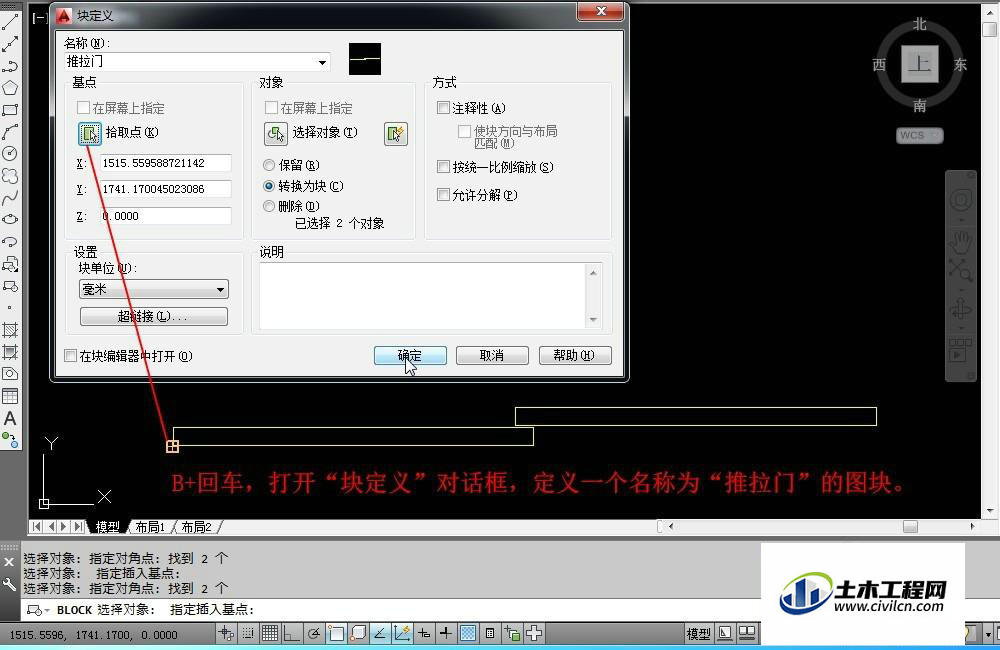
第3步
右键单击图块,选择“块编辑器”,进入块编辑器。
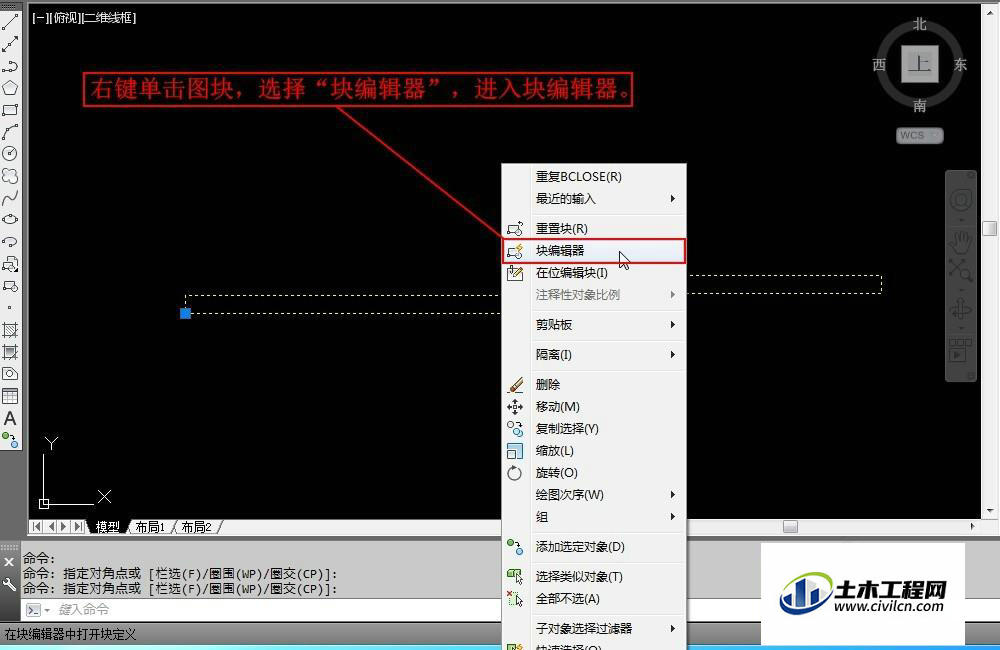
第4步
单击“参数”,再单击“线性”,在两端点拖动鼠标标注出“距离1”。

第5步
选中“距离1”,单击右键,选择“夹点显示”,选择“1”。左边的夹点箭头就会被隐藏了,只看到右边的夹点箭头。


第6步
单击“动作”,再选择“拉伸”,单击选择“距离1”,再单击指定右侧的端点。拖动鼠标创建一个拉伸框,也就是框选右边矩形的右方,然后选择拉伸对象,也就是右边的那个矩形。确认之后生成一个“拉伸”的图标。


第7步
再次单击“动作”,再选择“拉伸”,单击选择“距离1”,再单击指定右侧的端点。拖动鼠标创建一个拉伸框,这次框选两个矩形中间部分,然后选择拉伸对象,也就是选择两个矩形。确认之后再次生成一个“拉伸”的图标。


第8步
按“ctrl+1”打开“特性”窗口,选择第2个“拉伸”图标,在“拉伸动作”特性窗口,把距离乘数改成"0.5"。

第9步
点“关闭块编辑器”,选择“保存更改”。这样我们就完成了一个动态块推拉门的制作。

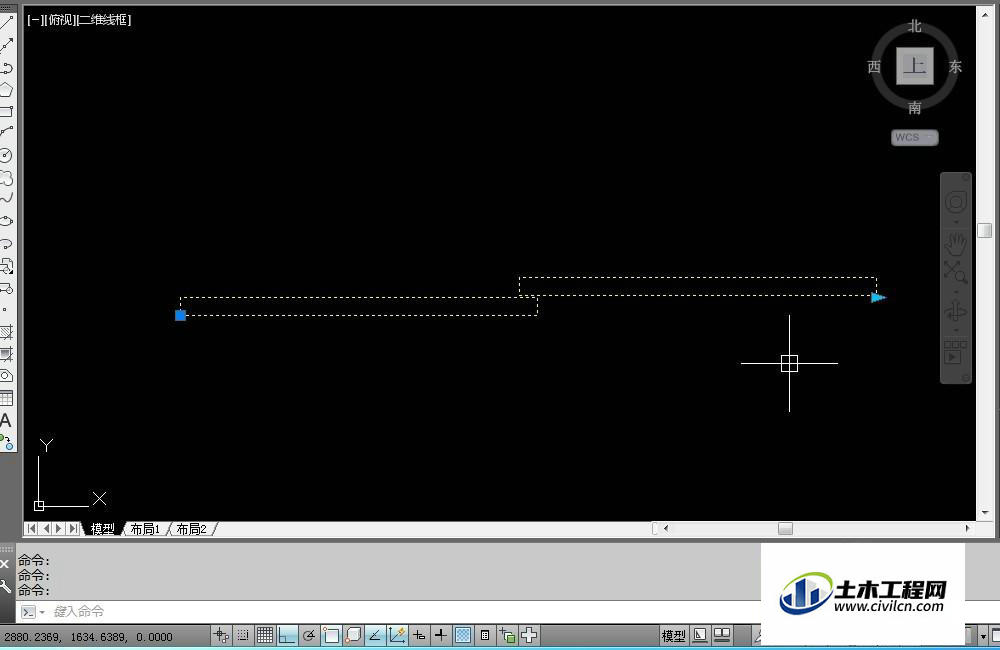
温馨提示:
以上就是关于“如何做CAD动态块推拉门?”的方法,还不太熟悉的朋友多多练习,关注我们,帮你解决更多难题!






