AutoCAD是非常不错的精确绘图软件,我们可以使用各种命令进行绘制图纸。绘图的时候,经常会需要进行新建文件,如果使用软件中的命令可以让我们的效率更高,但是CAD新建文件命令如何使用?本次的教程分享给大家,希望能够帮助到需要的小伙伴们。
第1步
有的朋友新建图纸文件的时候,碰到的是这个窗口。不要慌张,你安装的不是假的CAD。这个窗口才是正牌的“创建新图形”。只是Autodesk更推荐使用样板文件来创建新图形文件,所以才将“打开样板文件”的窗口叫做快速新建图纸文件命令。

第2步
大家能够看到这个窗口,一定同时满足了两个条件。一个是startup这个系统变量取值为1,另一个就是新建图纸文件时候使用的命令是new而不是qnew。

第3步
让我们来熟悉一下这个窗口吧,毕竟是正牌的“新建图形”命令窗口。窗口上部第一个按钮是“打开”命令按钮,在这里不可用。第二个按钮是“从草图开始”。用户只能调整单位为公制/英制,其余全部使用CAD默认的设置。

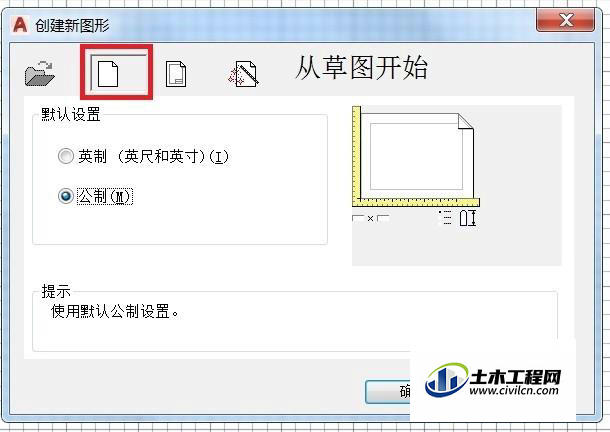
第4步
第三个按钮是使用样本。这和qnew很像,通过打开样本文件来完成图形的初步设置。

第5步
第四个按钮是使用向导。命令提供了两种向导给用户:高级设置和快速设置先看看快速设置。选中“快速设置”并点击确定。可以看到,给用户设置的内容只有两项: 单位和区域。单位指的不是公制/英制,因为使用向导基于aCADiso.DWt样板,所以公制已经选定,这里定义的是数值显示的格式。一般我们都会选择小数。
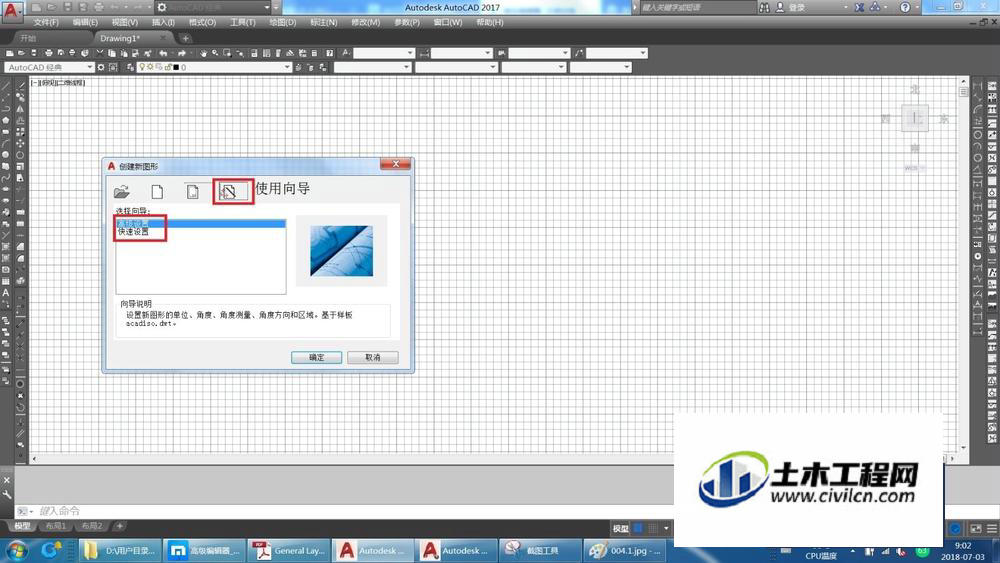

第6步
区域设置可以设定图形的边界。在我刚开始学习CAD的90年代,老师告诉我,设定图形边界,可以节省电脑的内存资源,提高程序的运行速度。从这个角度上讲,在硬件已经足够支撑CAD流畅运行的今天,区域设置的必要性已经很弱了。当然,还有点用处,limits命令如果选择on,那么用户就无法在区域外制图,保证了所有图形都在设定的图框内。。不过,这点用处也不是很大。点击完成,图形新建完成。

第7步
另外一个高级设置里面,除了快速设置提供的单位和区域外,还有角度相关的三个设置项:角度,角度测量和角度方向。



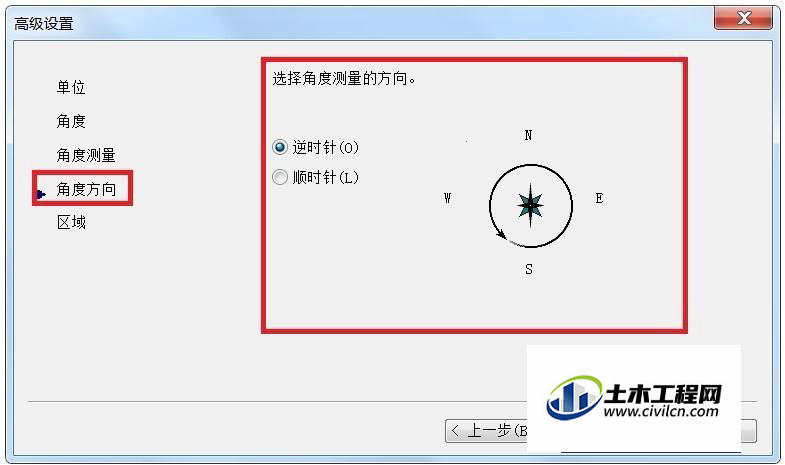
第8步
总结:新建图形文件的命令有两个new和qnew,在系统变量startup为1的情况下,分别对应两种新建手段:使用窗口设置完成新建;打开样板文件完成新建。我个人推荐使用“打开自定义样板”的方法来新建。样板文件可以根据制图要求来自己设置,方法见我上一篇经验。






