CAD软件有不同的版本,一般低版本图纸在高版本AutoCAD软件上可以打开,但高版本图纸在低版本CAD软件上是无法打开的,总之由于版本的不同其兼容性也会不同,那么CAD文件版本太高打不开怎么解决?下面来告诉大家。
第1步
使用低版本的AutoCAD打开高版本的图纸会出现错误提示而无法打开,比如我用AutoCAD2008打开2013版本的图纸就出现了如下图的提示:
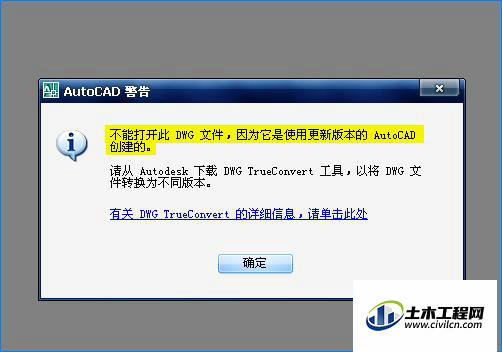
第2步
1、将高版本图纸另存为低版本。使用AutoCAD软件打开图纸,然后点击右上角的软件图标,在弹出的菜单中单击【另存为】-【图形】,打开“图形另存为”对话框。
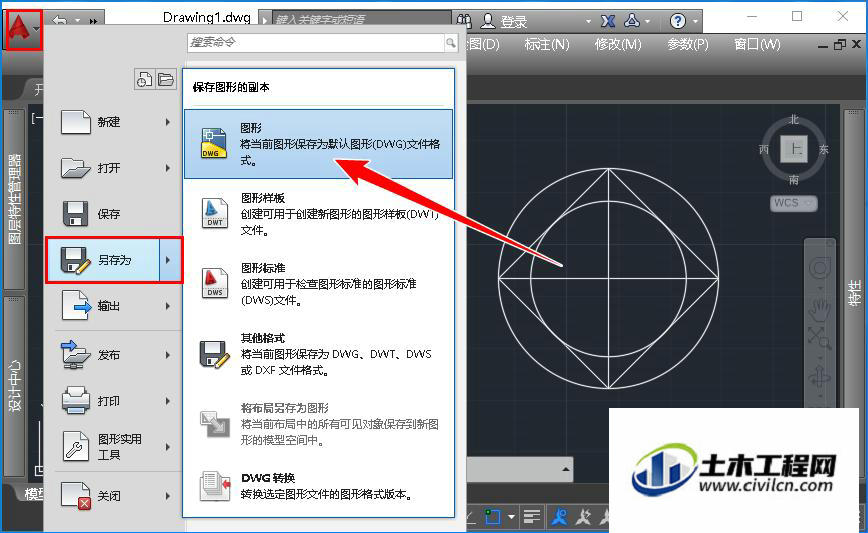
第3步
在“保存类型”下拉框中选择低版本的dwg图形,这里我使用的是2013版本,因此我可以保存成2010、2007、2004、2000或R14版本,具体根据对方的CAD版本而定。
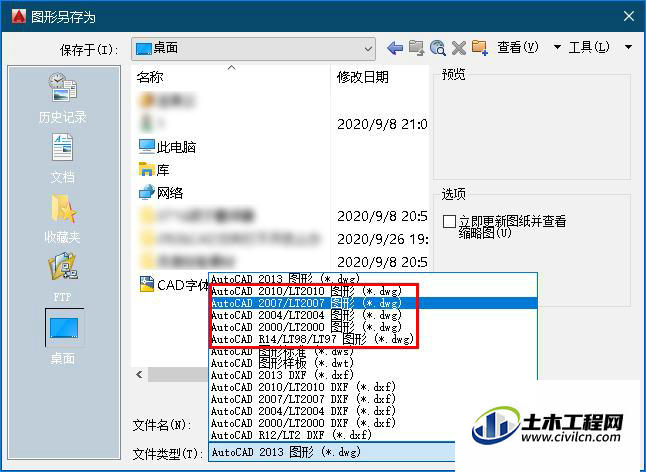
第4步
这里我要使用AutoCAD2008版本打开,因此我选择【AutoCAD 2007/LT2007图形(*.dwg)】(也可选择更低版本),选择保存位置,单击【保存】按钮。
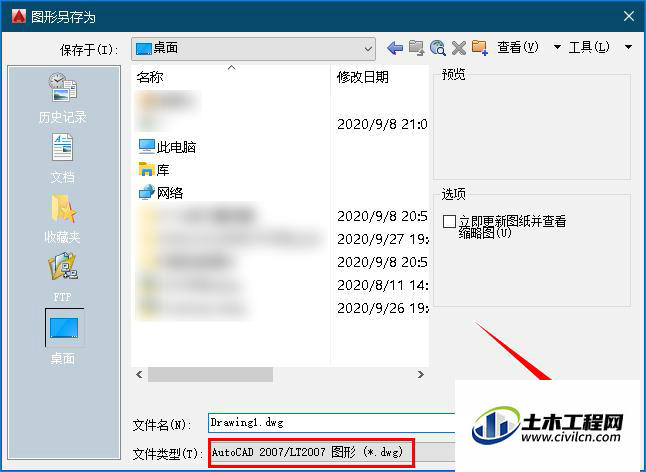
第5步
此时,就可以使用AutoCAD2008软件正常打开原来是2013版本的图纸了,如下图所示:

第6步
2、设置AutoCAD默认保存为低版本。我们可以将AutoCAD软件的默认保存版本设置成低版本,这样就不用每次保存时都要选择版本了。输入命令【OP】,按空格键确认。
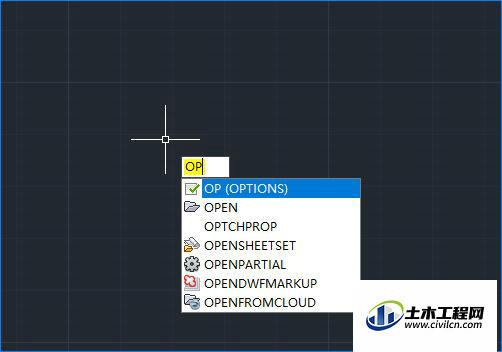
第7步
在打开的“选项”对话框中单击【打印和保存】选项卡,然后在“文件保存-另存为”下拉框中选择低版本,这里我选择【AutoCAD 2007/LT2007图形(*.dwg)】,单击【应用】-【确定】按钮即可。
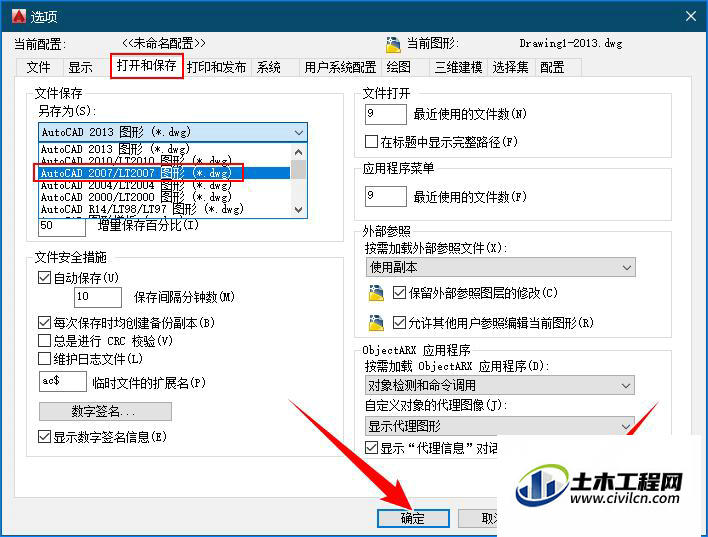
第8步
3、查看AutoCAD图纸版本。若无法打开AutoCAD文件,可以右键单击,选择【打开方式】-【记事本】。
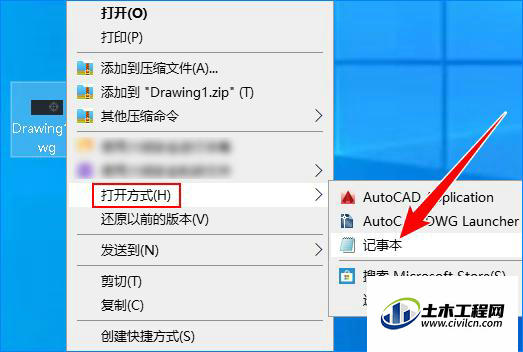
第9步
在打开的记事本文件中查看AC值,然后对照图中CAD版本与AC值的关系,找到AutoCAD的版本。可以看到该图纸是AutoCAD2013版,如下图所示:
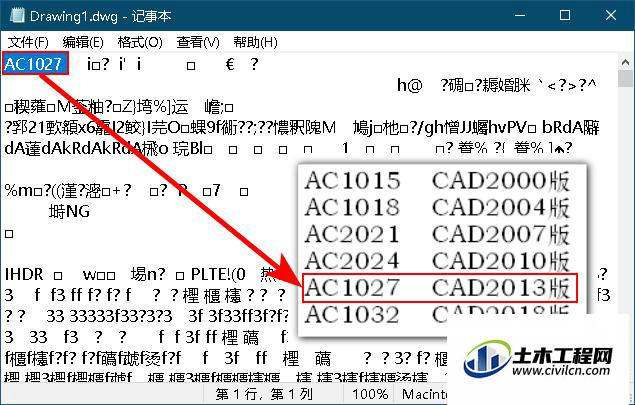
第10步
若已经打开AutoCAD文件,则可以按F2,在打开的文本框中可以直接看到该CAD文件的版本,如下图所示:

总结
1、打开高版本AutoCAD文件,单击软件图标,选择【另存为】-【图形】,在“保存类型”中选择低版本。
2、打开AutoCAD软件,使用【OP】命令打开“选项-保存和打印”对话框,在“文件保存-另存为”中选择低版本。
3、右键AutoCAD文件,选择【记事本】打开,查看AC值,判断AutoCAD文件版本。
4、打开AutoCAD文件,按F2查看版本。






