CAD是一款常用的工程图纸设计软件,在使用该软件的时候,不仅能够绘制平面图、剖面图等图纸,而且还可以绘制三维视图。部分图纸在绘制的时候,会需要添加一个栅格,那么CAD如何快速画出直线栅格?本次就来给大家分享详细的操作步骤,需要的小伙伴们快学起来吧!
方法/步骤
第1步
首先,我们打开CAD软件。
第2步
我们在菜单栏上选择 直线 按钮,将光标在图形窗口中移动,会有提示:指定第一点,还有光标所在位置的xy坐标,如下图所示:

第3步
在栅格粗线的某个交点处单击,确定直线的第一点,然后将光标向右移动到相邻的粗线交点处,如下图所示:
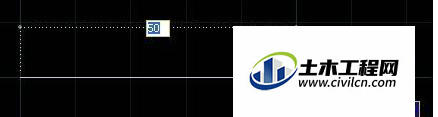
第4步
将光标定位如上图所示的右上方粗线交点处后单击,确定第二条直线的端点,两次单击确定了直线的起点和端点,直线已经绘制完了。

第5步
我们再次将光标定位如上图所示的右上方粗线交点处后单击,确定第二条直线的端点,在图形窗口中显示的提示被称为动态输入(dyn),状态栏也有按钮可以打开和关闭动态输入。动态输入可以让我们将注意力集中绘制的图形处,但为了不过多遮挡图形,并未显示全部选项。

第6步
输入u,回车,我们可以看到又重新回到上一点。
第7步
重复步骤4,重新绘制斜线。输入c,回车。直线自动跟第一条直线的起点连接,形成了一个三角形,如下图所示:
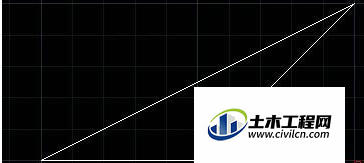
温馨提示:
以上就是关于“怎么快速绘制直线CAD栅格?”的方法,还不太熟悉的朋友多多练习,关注我们,帮你解决更多难题!






