CAD是一款非常精密的软件,在制作钢结构或者土建等领域上,都会需要使用到CAD,软件还有大量的工具方便我们制图。CAD软件中为我们提供了许多普通的线型,但一些图纸中这些线型无法满足我们,所以CAD怎样自定义带字形的复杂线型?本次就来给大家分享详细的操作步骤,需要的小伙伴们快学起来吧!
第1步
我们搜索到想要编辑的字形文件ACAD.LIN,双击该文件用记事本打开。
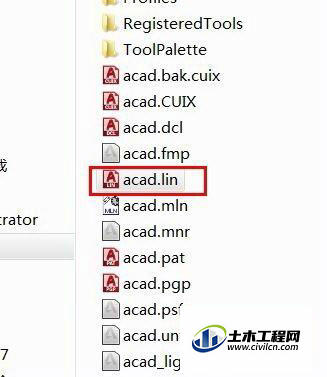
第2步
再次熟悉下线型定义的格式。一共分为两行第一行*线型名称,线型描述名称和描述之间的分隔符为半角逗号。后面的第二行也一样,必须使用半角逗号。
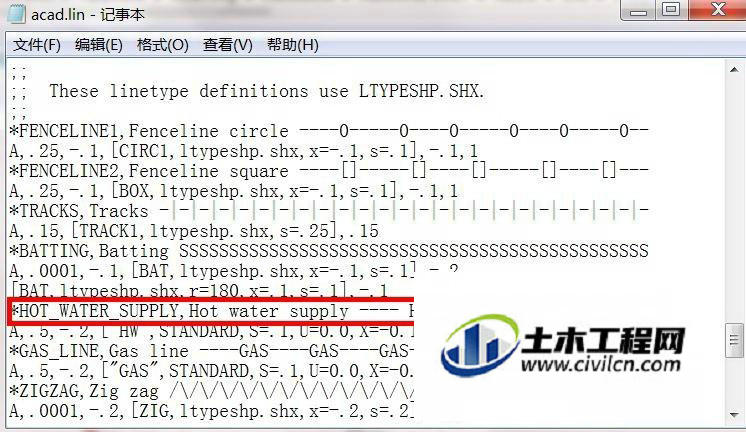
第3步
第二行A,定义1,定义2——这里是正式的线型定义行。行首必须是大写“A”,对于带字形的线型来说,涉及到四种对象:直线,用正数定义长度;空格,用负数定义长度;点,用0来标识;字形,用[ ]里面的一串代码定义。
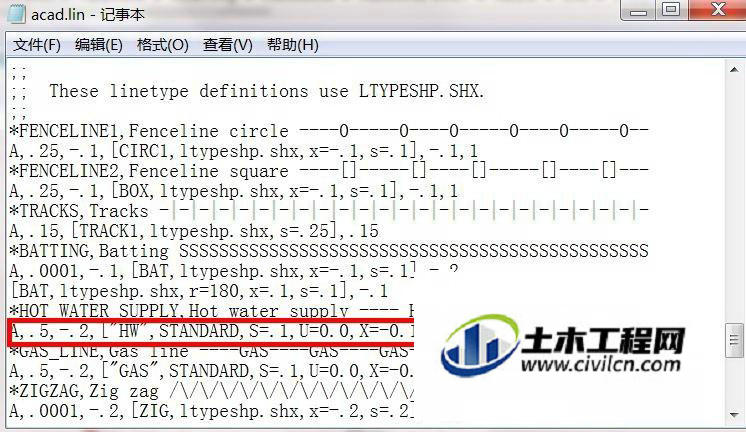
第4步
这次我们来定义一条“三八线”,也就是“---- 38 ---- 38 ---- 38 -----”这样的一条线。仅用于演示如何定义带文字的线型,不具备实用价值。来到ACAD.LIN文件的最后一段,即用户自定义区域。
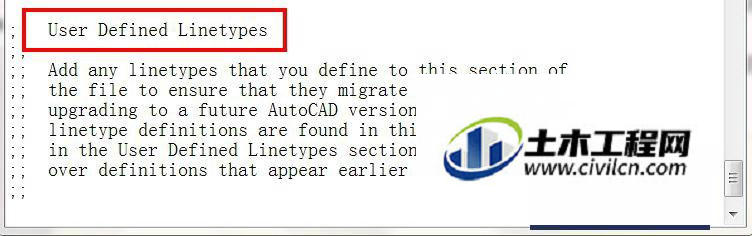
第5步
*三八线1, 38 line ---- 38 ---- 38 ---- 38 -----我给这个新线型起的名字叫“三八线1”,后面是线条大概的样子,便于以后选用做参考A,1,-.5,["38",STANDARD,S=.1,U=0.0,X=-0.1,Y=-.05],-.5“A”之后,我定义了1单位长度的线段,0.5长度的空格。后面就是重头戏,定义插入线条内的文字字形。[ ]里面第一项就是字形的内容,我定义的是“38”。后面紧跟着定义字形参考的文字样式,建议用"STANDARD”。然后是4个数字参数:S-缩放比例,U-旋转角度,XY-缩进长度。字形定义结束。最后在定义0.5长度的空格。线型定义结束
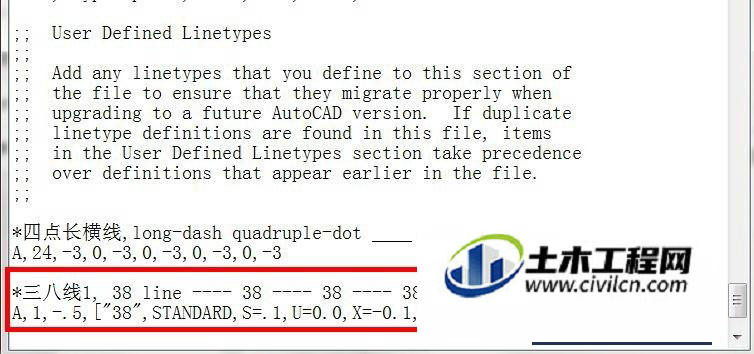
第6步
这里我又定义了一个“三八线2”的线型,与上面的线型定义几乎一样,除了U(旋转角度)改成了90度。让大家对照真实的CAD表现,对这个参数有更深的认识。
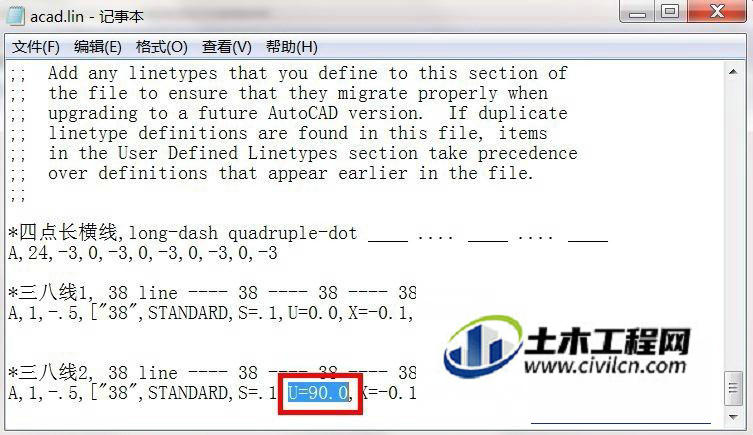
第7步
如何插入新线型,请参考我上一篇经验,最后用新线型制图的效果就是图片中的样子。怎么样?还满意吗?是不是对旋转参数U的定义已经心中有数了?如有疑问,请私信我。有问必答

温馨提示:
以上就是关于“CAD如何自定义带字形的复杂线型?”的方法,还不太熟悉的朋友多多练习,关注我们,帮你解决更多难题!






