在图形的展示中,我们不仅需要画出图形的正面,头饰和侧视图也需要画,那么CAD六角螺母侧视图怎么画?其实只要知道六角螺母的形状,那么后续的绘制就不会很难,下面是详细的步骤,快来看看吧!
方法/步骤
第1步
先和第一篇一样,先画好一个有半径为12mm内切圆的正六边形,如下图。如不会,可参考第一篇。
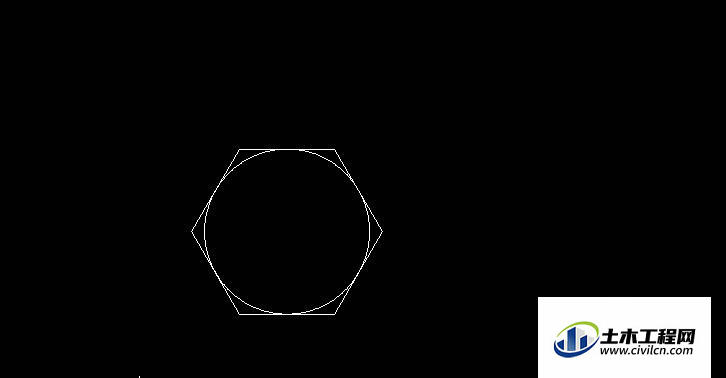
第2步
接下来用 旋转 命令,将正六边形旋转30度。

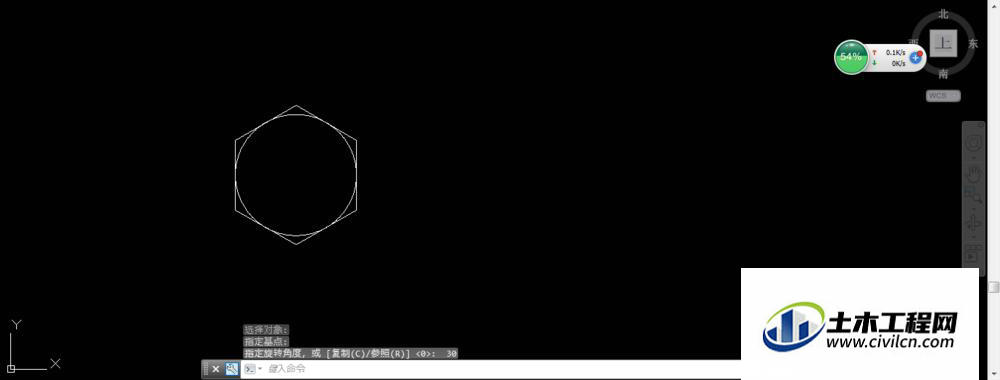
第3步
如下图画好线。
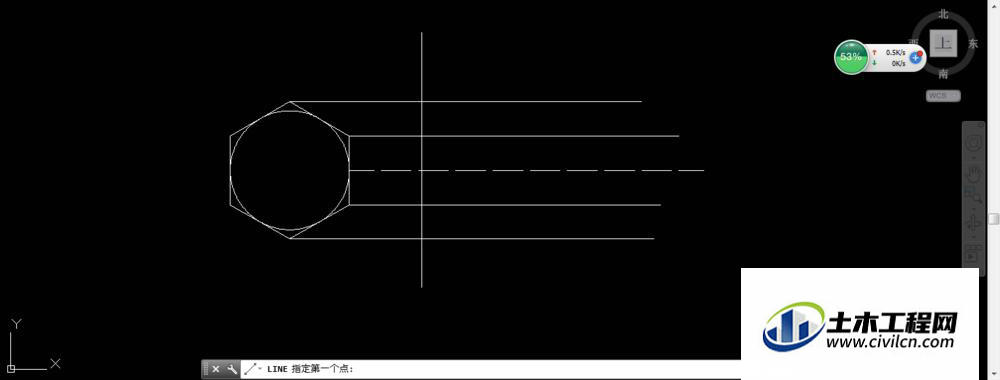
第4步
此时在命令行中输入xline,回车后选择o(偏移),回车,输入偏移距离14.8,回车,选择要偏移的直线即那条竖直的线按提示进行偏移。偏移后如下图。
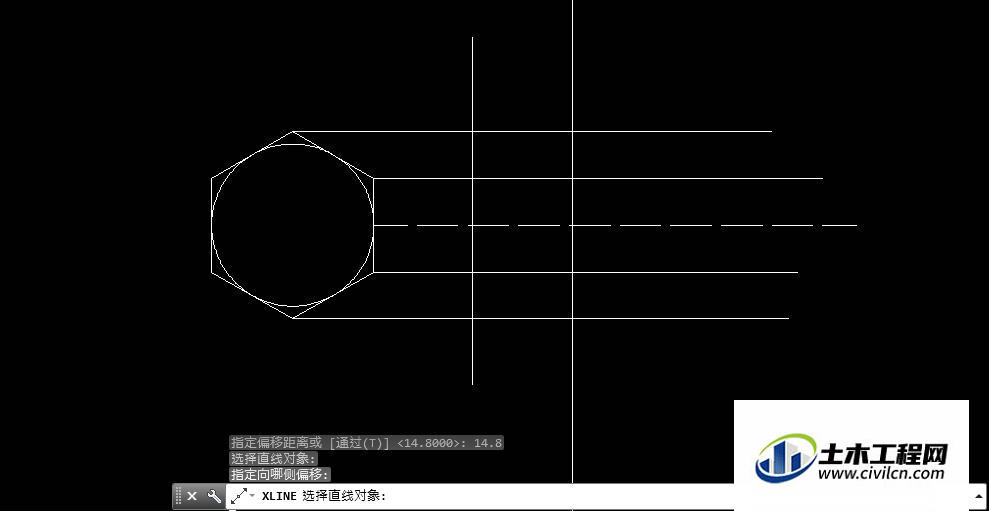
第5步
此时以那两条竖直线向内偏移1mm。
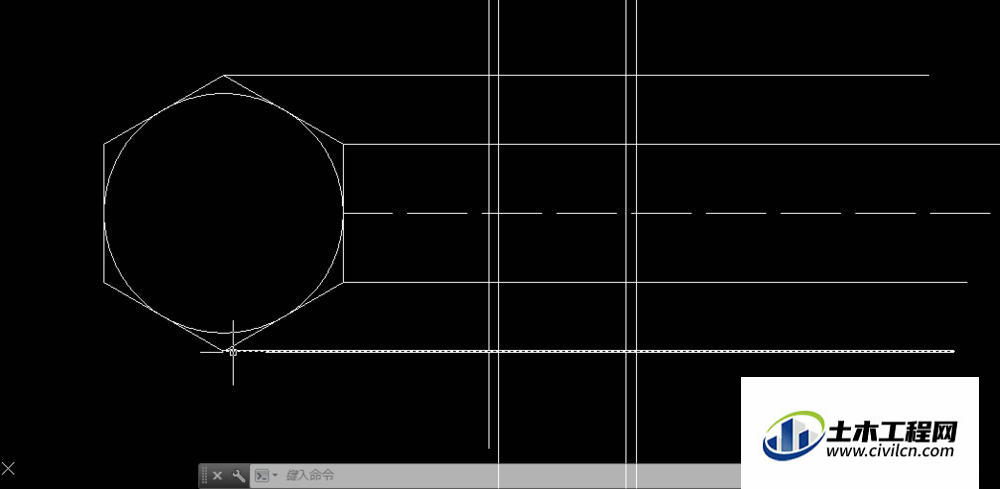
第6步
此时再添加下图中标识了的两条线。
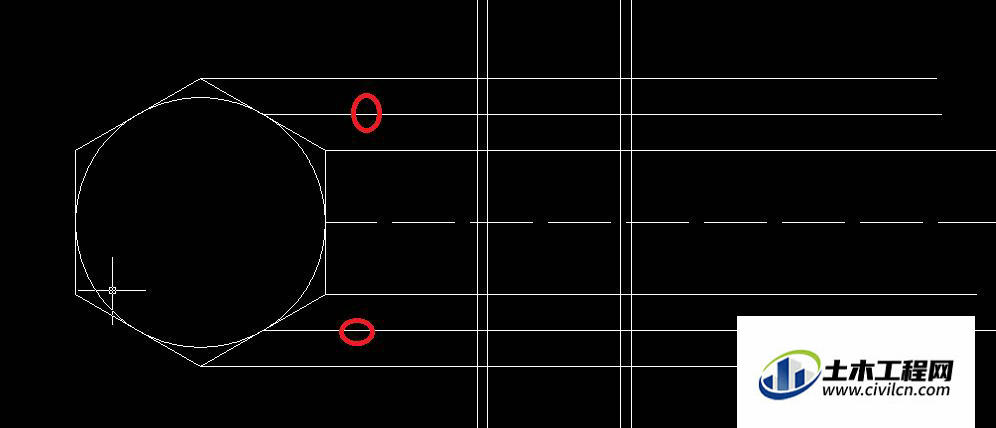
第7步
如下图画出六条圆弧。
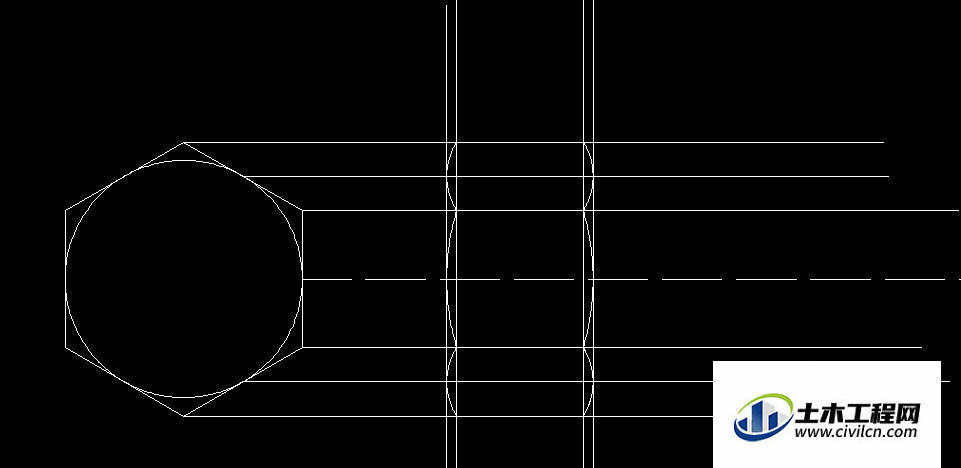
第8步
如下第一幅删除多余的线。并用修剪命令修剪成第二幅。进一步修剪为第三幅。
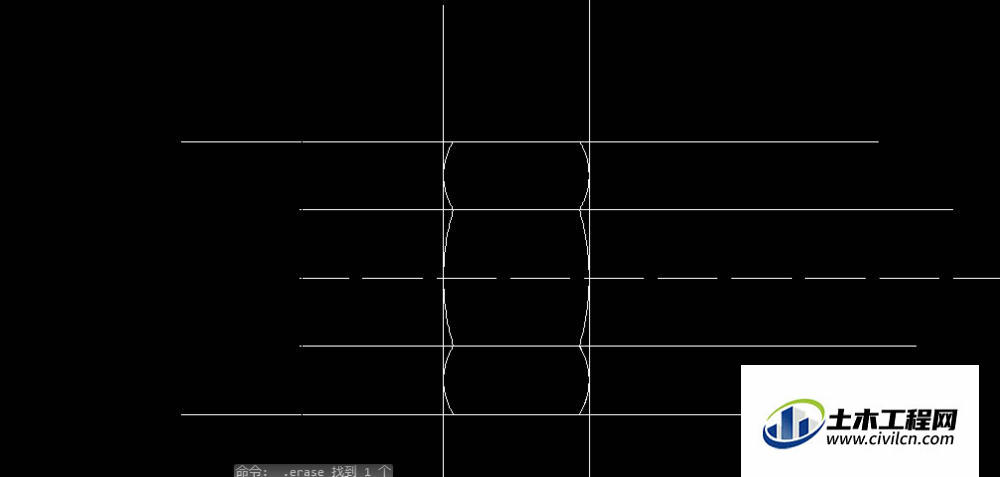
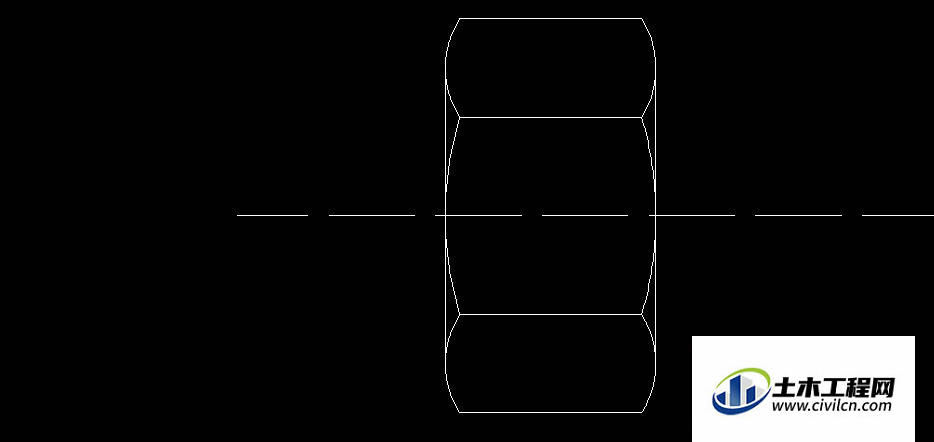
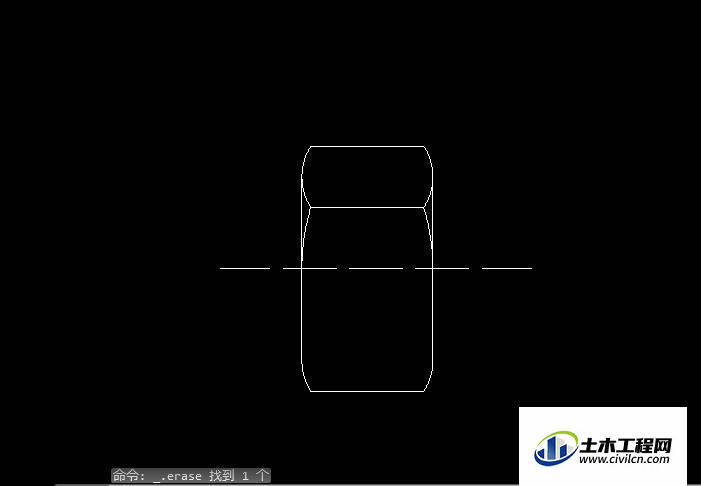
第9步
再次用偏移命令将那条虚线向下偏移8mm。
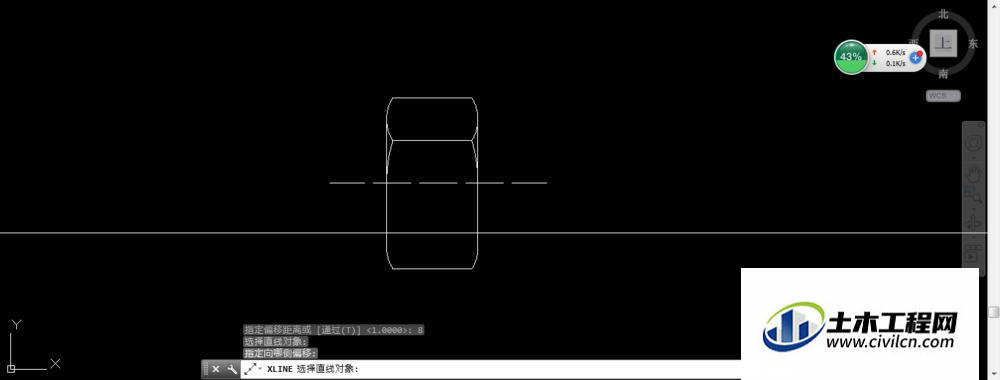
第10步
对上一步那条线向上偏移1.3mm,并添加两条竖直线,如第二幅。
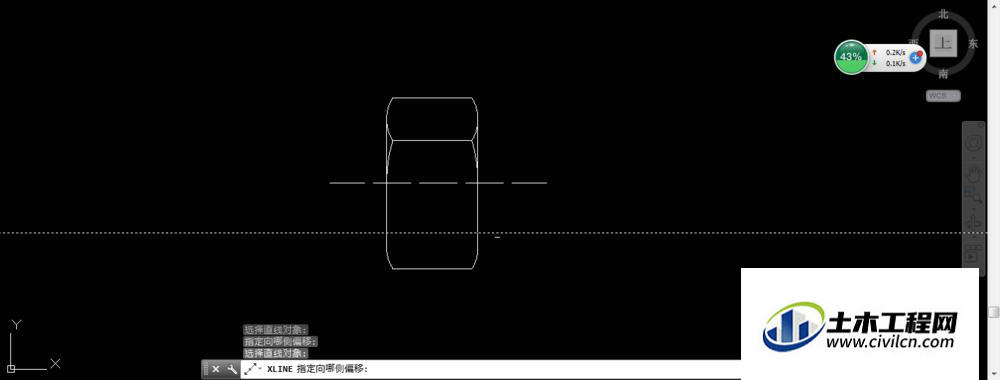
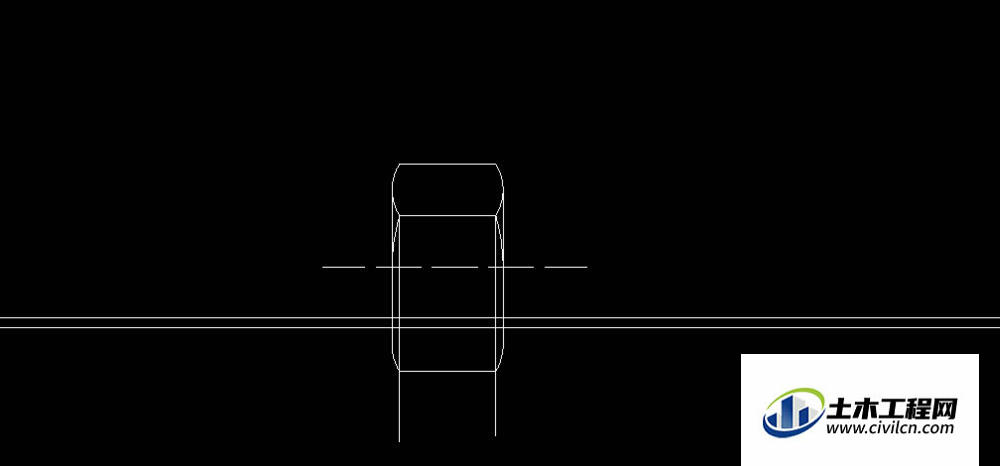
第11步
此时将图修剪成下第一幅。并添加两条斜线如第二幅。
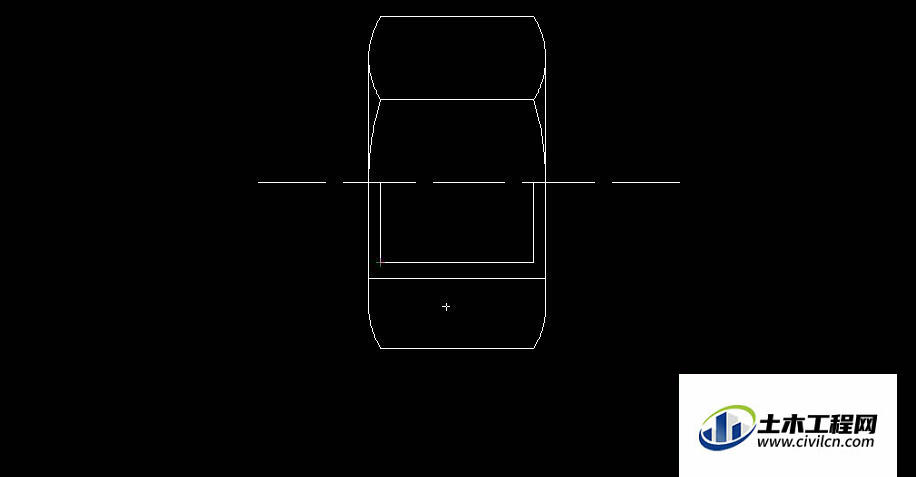
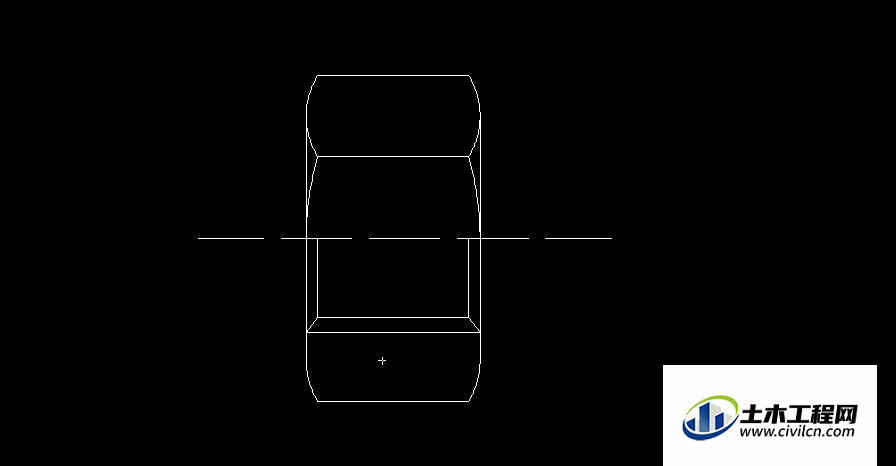
第12步
最后选择‘绘图’中的‘填充图案’,并按下第一幅设置。填充完后就是第二幅。此时,侧视图就完成了。

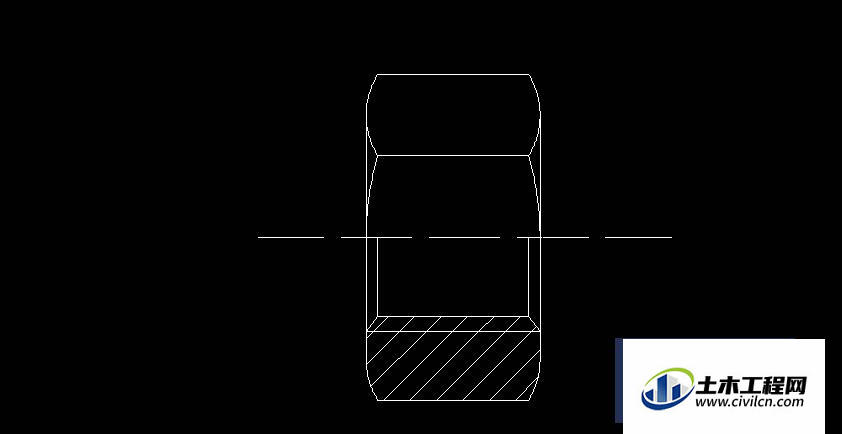
温馨提示:
以上就是关于“CAD2013绘制六角螺母侧视图”的方法,还不太熟悉的朋友多多练习,关注我们,帮你解决更多难题!






