CAD是非常不错的精确绘图软件,我们可以使用各种命令进行绘制图纸。为了方便图纸的导出或者打印,我们会根据图形的大小绘制1:1的图框,这样在导出的时候图形就会按照图框的大小导出,但是CAD的布局如何插入图框呢?这个功能是经常会使用到的,下面来告诉大家如何进行操作吧!
第1步
首先我们新建一个布局,然后在新建的布局中演示;在布局中点击右键在弹出的菜单中选择新建布局。 设置布局看下方引用经验

第2步
打开我们的图框CAD文件,全选(ctrl+a,如果该文件只有一个图框的时候,否则用框选)然后复制(ctel+c),切换到我们的刚才新建的布局中。

第3步
在我们新建的布局中滑动鼠标滑轮,然后粘贴(ctrl+v)我们刚复制的图框,这时候我们会发现粘贴过来的图框很大,不管怎么滑动滑轮也无法全部显示图框。 为了能全部显示我们输入命令z然后回车,然后在输入a然后回车。这样就能全部显示图框了。

第4步
显示全部图框以后我们会发现原来的视口已经非常小,基本上看不到,我们把原来的视口直接删除,然后新建一个(当然也可以用原来的直接拖拽到现在的布局图框中使用);点击视图→视口→一个视口,然后我们在图框中要显示模型的地方拖拽,直接形成视口。如果需要按比例出图看下方引用经验


第5步
双击进入视口中,庸鼠标滑轮调整到你想要显示的模型空间,可以配合平移工具。

第6步
然后我们点击打印,然后设置打印页面的内容,打印设置参考下方引用经验以及上方的经验引用。
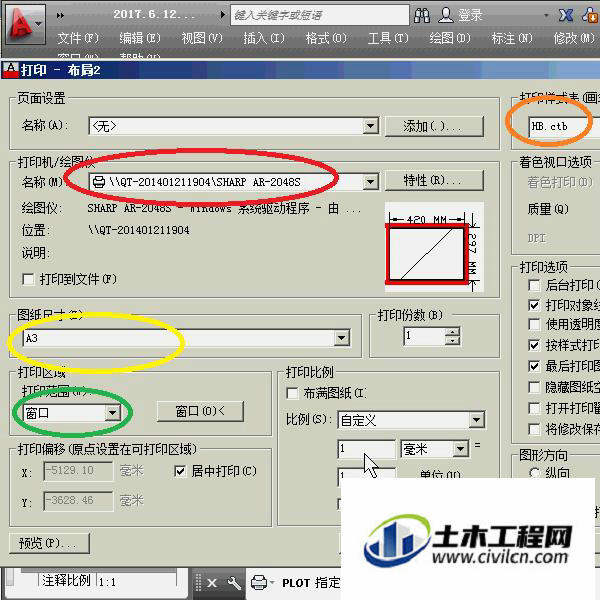
第7步
到此CAD插入图框我们就设置完了,现在我们看看打印预览的样子。

温馨提示:
以上就是关于“怎么在CAD布局中插入图框?”的方法,还不太熟悉的朋友多多练习,关注我们,帮你解决更多难题!






