有时候在CAD图层管理器中操作图层非常简单,但像有上百个图层的图纸操作起来就费劲了。所以需要设置图层过滤器,通过设置一些过滤条件,可以只在图层管理器中显示满足条件的图层,下面就来详细的告诉大家CAD的图层过滤器怎么用。
第1步
在图层特性管理器中已默认添加了一个过滤器:所有使用的图层,可以显示所有图层上有图形对象的图层,也可以勾选“反转过滤器”,显示所有没有对象的图层。如下图所示。

第2步
从上图中我们可以看出,图纸中共有131个图层,其中有37个图层是没有图形的空图层。
在CAD高版本,默认不显示图层是否使用的状态,也就是SHOWLAYERUSAGE变量被设置为0,在这种情况下,“所有使用的图层”这个过滤器就不起作用了,如下图所示。
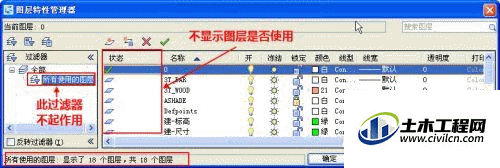
第3步
如果需要此过滤器起作用,需要输入SHOWLAYERUSAGE,回车,输入1,回车,将显示图层是否使用的状态打开。
图层特性过滤器
第1步
在“图层过滤器特性”对话框中单击“新建特性过滤器”按钮可以根据自己需要来设置过滤条件,诸如图层是否使用、图层名称以及图层的开关、冻结、颜色、线型等各种状态。一次可以一行或多行过滤条件,每一行也可以设置多个特性。
如果要设置多个过滤器的话,最好给每个过滤器取一个比较容易分辨的名称,例如我们在一张建筑图纸中可以将与墙体相关的图层过滤出来,过滤器名称被命名为“墙体”,如下图所示。

第2步
在上面的过滤器中,我们设置了两个过滤条件,都是用名称来过滤的,分别是*墙体*和*WALL*,就是将图层名字中带墙体和WALL的图层都过滤出来,过滤结果如下图所示。

第3步
在这个过滤器设置过程中,只用了名称一个条件,在实际应用中,我们可以设置名称的同时,还可以添加其他条件,例如图层是否开关,是否有图形、是什么颜色等等,如下图所示。

组过滤器
第1步
所谓“组过滤器”,就是不用设置过滤条件,由用户自己通过添加图层来定义的过滤器。我们可以将一些需要同时关闭、冻结或锁定的图层设置成一个组,设置好组后,直接在图层管理器中右键单击组名,就可以在右键菜单中选择开关、冻结或锁定这一组图层。组过滤器的定义方法很简单:
一、在图层特性管理器中单击“组过滤器”按钮,就可以创建一个组过滤器,此时可以给过滤器起一个名字。如果这是没起名字也没关系,随时可以右键单击此过滤器,选择“重命名”来改名字。

第2步
二、然后就是在组过滤器中添加图层了,CAD提供了两种添加图层的方法:
1)右键单击组过滤器,在菜单中选择“选择图层>添加”,然后可以在图形窗口中拾取图形,将这些图形所在的图层添加到组过滤器中。如下图所示。

第3步
2)在过滤器列表中切换到“全部”或其他过滤器,然后将右侧列表中的图层拖动到“组过滤器”名字上,如下图所示。

第4步
除了可以在组过滤器中添加图层外,还可以“替换”图层,当然也可以从组过滤器中删除图层。组过滤器的右键菜单和图层列表的右键菜单选项很多,此处就不再详细介绍了,大家一看就明白了。
小结
第1步
如果你的图层非常多又需要频繁开关时,不妨试试图层特性过滤器和组过滤器,设置好过滤器可以反复使用,磨刀不误砍柴工。
注意:这些图层过滤器只是在图层管理器中起作用,并不会对工具栏和面板中显示的图层列表起作用,那个列表还是会显示所有图层。在图层列表中要想快速找到需要的图层,可以利用常规的技巧,可以输入图层名的第一个或头两个字母,如果图层名是中文那就算了。

温馨提示:
以上就是关于“CAD的图层过滤器有什么作用?”的方法,还不太熟悉的朋友多多练习,关注我们,帮你解决更多难题!






