用惯了Windows操作系统的人没有人愿意回到dos操作界面去操作。同样的对于初学者来讲,使用CAD画图也不愿意使用烦人的指令代码,那么CAD怎样绕开指令画图呢?这就把技巧分享给大家。
第1步
工作环境准备。今天我要教你3D图形画法,主要学球、圆锥、圆台画法,圆柱比较容易就不说了。首先设置一下工作空间。单击下拉三角选择三维建模。单击视图---三维视图,选择东北等轴测。
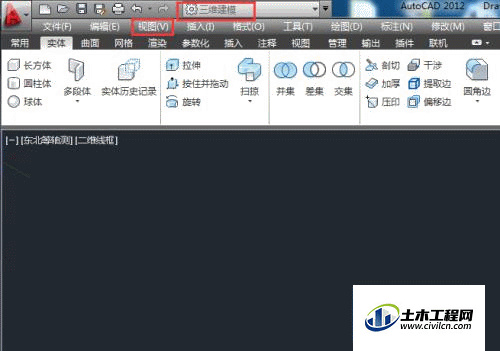
第2步
单击工具---选项---显示,把显示精度,每个曲面的轮廓素线设置为16,其余默认,确定。素线越多,图形越精细,但是线条太多,密密麻麻也影响观察线条之间的结构逻辑关系。
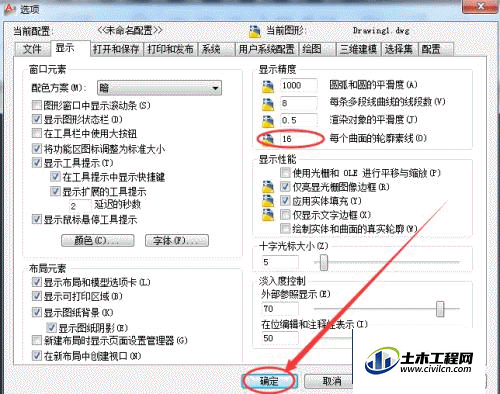
第3步
不使用指令同样得心应手。画图难,难在找不到工具。只要知道工具在哪里就好办了。单击实体---球体工具,在画图区,单击一下定下球心位置,拉开再单击一下,定下球的半径。不要输入任何指令,球已经搞定。
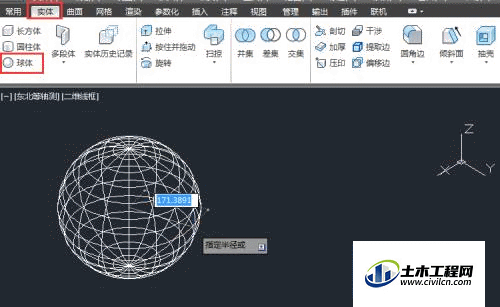
第4步
如何看球体真实效果?单击视图---视觉样式---真实。
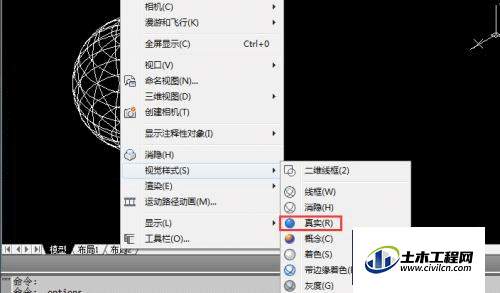
第5步
顷刻间,油光发亮的球体展现在我们眼前,好立体的黑球啊!默认颜色是黑的哦。
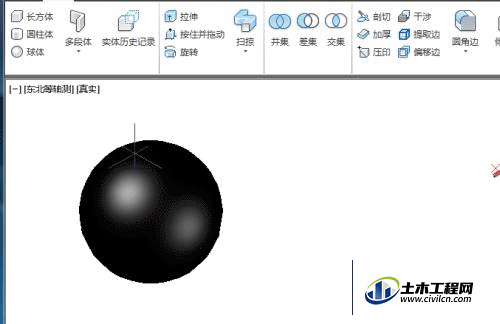
第6步
圆锥带着圆台一起飞。画完了球,继续画圆锥。圆锥工具在哪里呢?单击多段体下拉三角,可以看到圆锥工具,单击它。
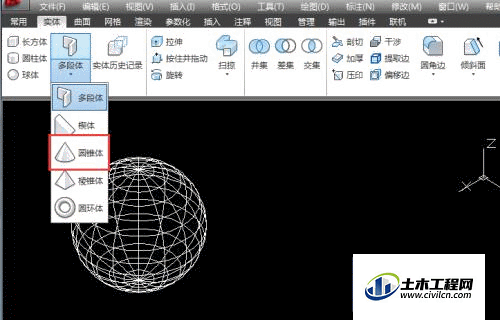
第7步
在画图区单击一下定下底面圆心,拉开单击一下定半径,光标网上拉,单击一下定圆锥高度,就这样,单击几下,就拉出圆锥来,不用指令也能做到,你一定感觉很容易吧?实际上并没有你想象的那么容易。
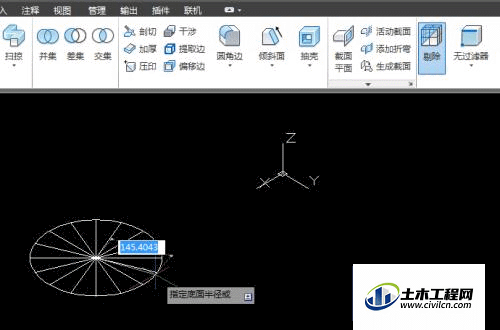
第8步
效果还真不错。所有这些,都要在充分了解画法,不断练习,才能熟练掌握。
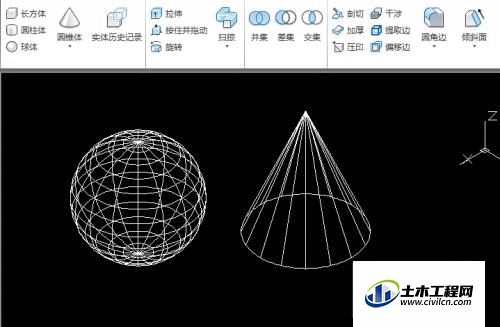
第9步
圆台工具在哪里?会画圆锥,还不一定会画圆台呢。你找找看,工具里有没有圆台?所以,不要以为我说容易你就麻痹,单击圆锥工具,在画好底面往上拉的时候,右击一下,在快捷菜单里选择顶面半径,然后拉开,形状满意时单击一下,就可以了。
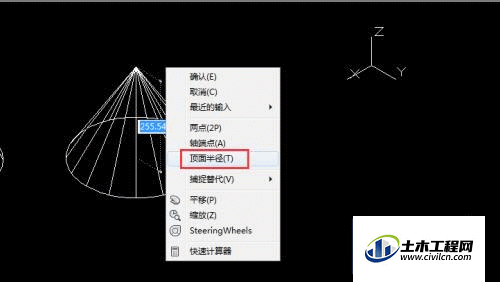
第10步
如何给几何体着色?球、圆锥、圆台都画好了。如何着色,这个问题在网络上被问烂了。对于初学者来说,你掌握一种最简单的方法就行了。
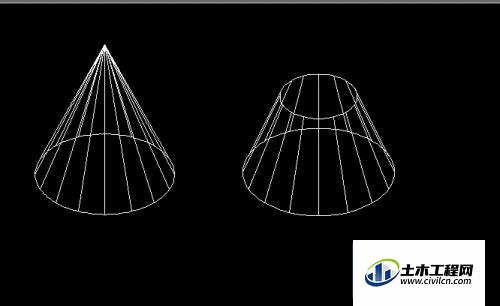
第11步
单击视图菜单---渲染---渲染,就可以自动渲染成有点像石膏模型的样子了。当然你也可以单击渲染工具,在渲染下拉面板选择渲染。保存方式也很简单,在渲染后的图形页面单击文件---保存即可。
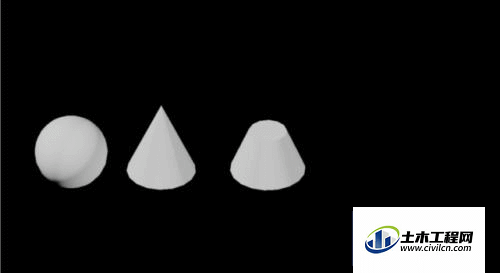
温馨提示:
以上就是关于“CAD如何绕开指令画图?”的方法,还不太熟悉的朋友多多练习,关注我们,帮你解决更多难题!






