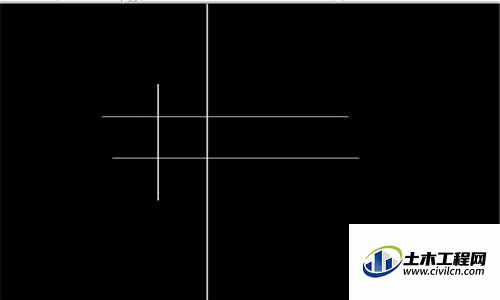CAD是一种绘图软件,里面有很多绘图工具,其中有一种叫做构造线的绘图选项在绘图中起到很大的作用,在很多地方都要用到它,比如绘制平行线,那么说道平行线,就要说到构造线的偏移效果,那么CAD构造线怎样偏移呢?这就告诉大家。
第1步
【打开cad】
首先,点击桌面上的cad制图软件图标,会出现一个界面,选择运行,并且点击下一步,可以进入到绘图界面,如图所示。
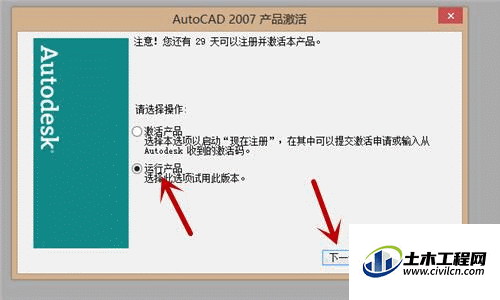
第2步
【绘图】
首先,渊颜颜利用最简单的直线绘图工具,在绘图界面随意画了几条线段,方便后续操作,如图所示。
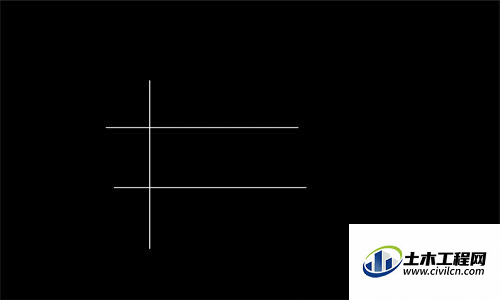
第3步
【构造线】
在绘图界面的最左边,会看见一排选项,第一个选项是直线按钮,直线按钮的下面就是现在要用到的构造线,点击它,十字光标画出来的线段就是无限长的构造线了。
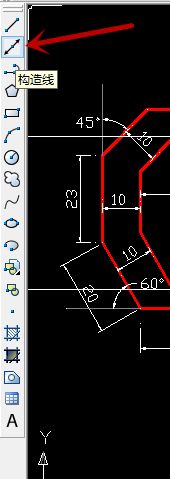
第4步
【偏移】
选择构造线以后,在黑色画图背景栏任意空白处单击鼠标右键,会出来一个小方框,在小方框里面选择“偏移”。
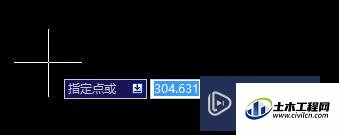
第5步
【命令1】
我们来看看界面下面的命令栏,要指定偏移距离,在这里,渊颜颜输入了“10”,然后按空格确定,也就是在原先的线段基础上便宜10个距离。这里按照你的需要输入就可以,不需要和我输入的一样。

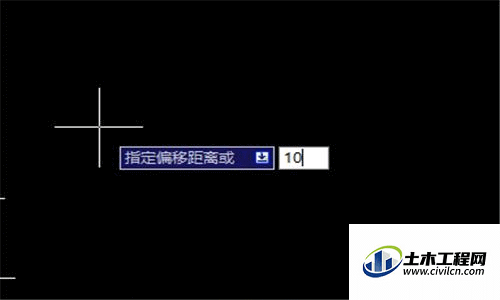
第6步
【命令2】
输入了偏移距离后,再来看命令栏,也就是画图界面的下方白色部分,“指定偏移对象”,这时,大家可以观察到,十字光标在输入了偏移距离后,变成了小正方形。

第7步
【指定线段】
移动小正方形,将其移动到需要偏移的直线上,点击一下,可以观察到,目标直线变成了虚线。
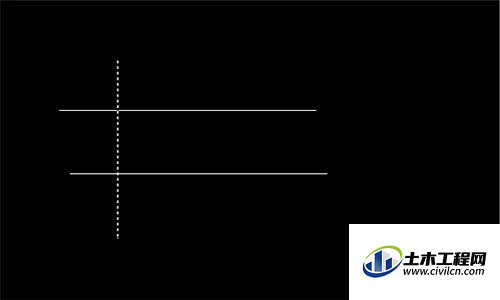
第8步
【命令3】
再来看命令,这个时候,命令是“指定偏移方向”,也就是想往哪边偏移直线,就往哪边点击鼠标左键。

第9步
【偏移】
渊颜颜这里现在右边,于是滑动鼠标,使得光标在线段右边,点击鼠标左键,一条平行的构造线就完成了,如图。