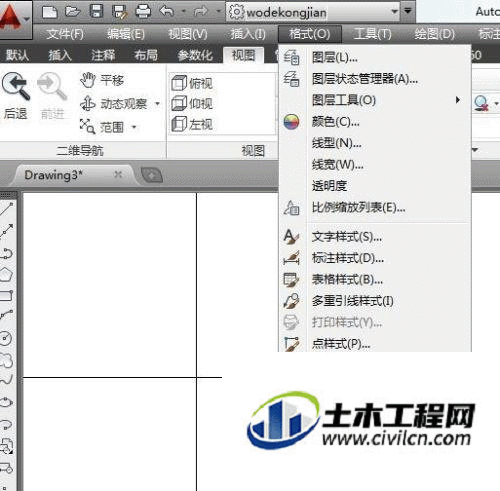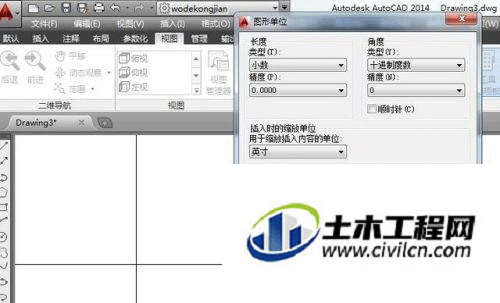PPT、PS是现在很多办公日常中,都会接触到的软件了,特别是PPT。我们也经常会把CAD的图形放置到这两者中使用,这些软件虽然不同,但有一些道理相同,下面整理了PPT与CAD/PS屏幕设置差异对比
新建文档和新建幻灯片,首先要知道这两个按钮是不同的,上边是新建文档,下面是以红框选择为基础新建幻灯片
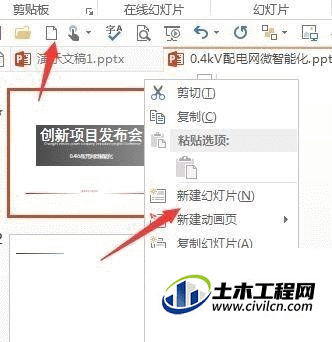
新建窗口,进行多窗口操作,PPT中点击视图——新建窗口,可以按照自己需要进行新建,排列可以选择重拍或者层叠,也可以在“切换窗口”中进行切换,若不需要可以点击右上角X按钮进行关闭,但需要明白的是,新建窗口只是为了排版或者视觉方便,并没有进件新建任何文件,也不对原文件造成任何伤害。
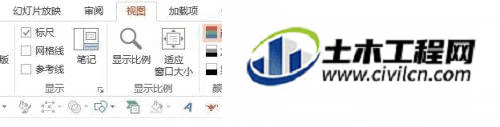
新建窗口,进行多窗口操作,不建立新文件,也不会对原文件造成伤害,
可以选择多种排列方式,重排或者层叠,也可以在切换窗口中进行来回切换
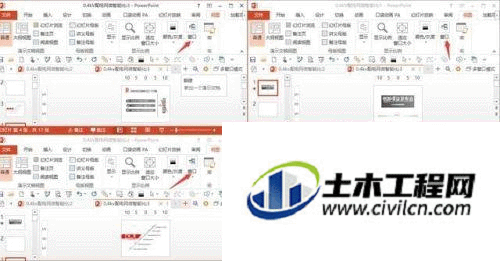
视图设置,在视图中可以设置标尺、网格线、参考线,这些都是以后正式做PPT文稿的基础,以及视图的浏览方式

自定义快速访问工具栏,如图所示右键单击,可以设置快速访问工具栏的位置,可以在功能区上方显示,平常经常所用的命令可以放到快速访问工具栏,方法在命令面板上单击右键就可以添加。
好了接下来就可以开始您的PPT征程了,新建文件、自动保存和错误撤销昨天已经分享,今天不再重复。
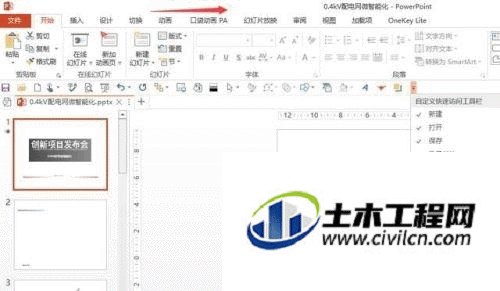
方法/步骤2、PHOTOSHOPCS6新建、窗口视图配置、快速访问工具栏
第1步
屏幕颜色和视口设置,分别单击编辑——首选项——界面,可以设置屏幕颜色方案,分别设置标准和全屏模式颜色方案,在键盘选择字母F和Tab键可以在不同的视图之间进行切换
编辑——首选项——界面,可以设置屏幕颜色方案,分别设置标准和全屏模式颜色方案,字母F和Tab切换全屏
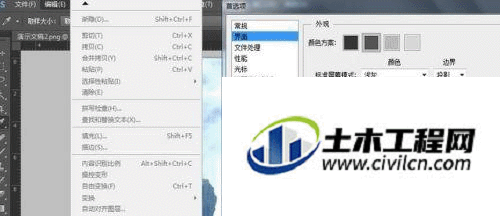
第2步
同PPT一样,ps也可以进行多屏排列,单击标题栏“窗口——排列——进行设置,
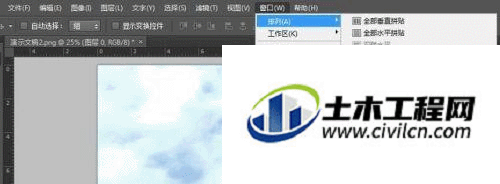
第3步
同PPT一样,ps也可以进行多屏排列,单击标题栏“窗口——排列——进行设置
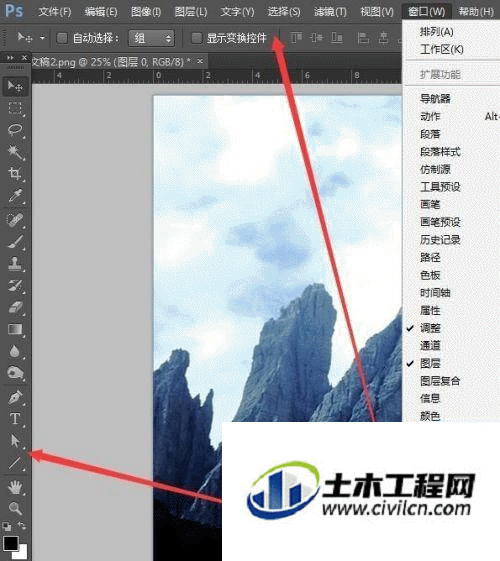
方法/步骤3\CAD2012新建、窗口视图配置、快速访问工具栏
第1步
视图颜色设置,空白地方点右键”选项——显示——配色方案或者颜色——可以设置自己眼睛接受的色彩方案
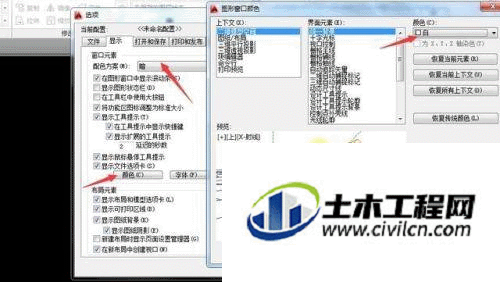
第2步
多文件排列及单文件多视口显示设置,在CAD中多文件可以单击“窗口——进行层叠、水平或垂直排列,但对于单文件设置,则单击视图——视口配置——相应的样式。
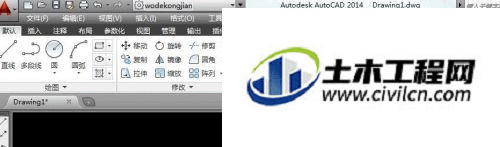
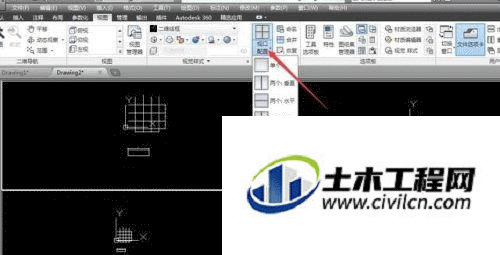
第3步
工具栏面板设置和自定义快速访问工具栏:
CAD中可以在标题栏点击工具——工具栏——AUTOCAD——选择常用的工具,可以用鼠标来回拖动,放置在不影响绘图的区域,也可以在功能区点击视图——工具选项板进行设置,也可以在已经调用的工具面板上单击选择需要的工具。
自定义快速访问工具栏,在命令面板右键单击可以把常用命令添加到快速访问工具栏
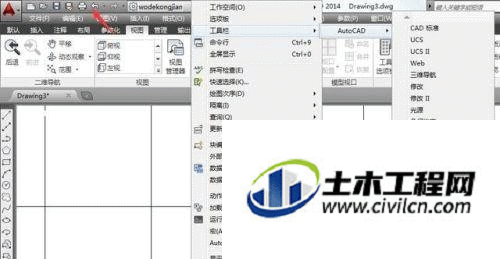
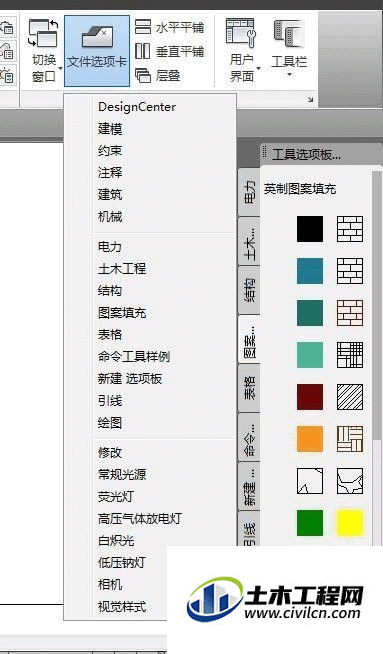
![]()
第4步
CAD是精确绘图软件,不同于PPT和PS,所以在开始绘图之前要,设置格式,这里不过多阐述,以后会逐步解说。在标题栏单击”格式“进行设置,格式中最重要的设置单位和精度,文字样式、标注样式、表格样式、单位和厚度,以及图形界限