很多行业希望将CAD图纸输出成高分辨率的光栅图像,然后到PS或其他图像处理软件中进行填色或其他处理。在CAD中用export命令输出图像相当于屏幕截图,分辨率很低,所以来说说自己的CAD怎么把图纸输出成jpg、png等图像的方法。
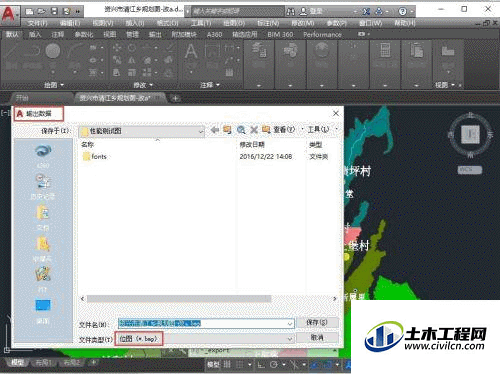
安装虚拟打印驱动
第1步
无论是AUTOCAD还是浩辰CAD,都内置了多种光栅图像的打印驱动,也就是说我们通过打印就可以输出图像文件,有些驱动是默认已安装的,但有些驱动需要自己安装。CAD低版本支持的光栅图像格式比较少,如果版本特别老,甚至可能没有光栅图像打印驱动。
我这里以最新AUTOCAD 2017为例给大家介绍CAD虚拟打印驱动的安装方法,首先我们看看CAD已经默认安装了哪些虚拟打印驱动。
打开一张图纸,单击打印按钮或者输入PLOT后回车,打开打印对话框,在对话框中点开打印机列表,我们可以看到CAD已预装了大量的驱动,如图所示。
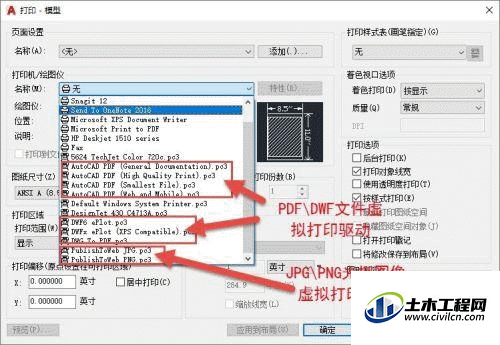
第2步
从截图中可以看出CAD已预装了JPG和PNG两种图像的虚拟打印驱动,另外还有多种输出PDF\DWF的虚拟打印驱动,其中PDF的种类最多,有针对各种需求的。
其实CAD提供的光栅图像打印驱动不止这两种,我们看看还有哪些。
关闭打印对话框,在文件菜单或左上角图标的下拉菜单中选择:打印》管理绘图仪(或者是绘图仪管理器),如图所示。
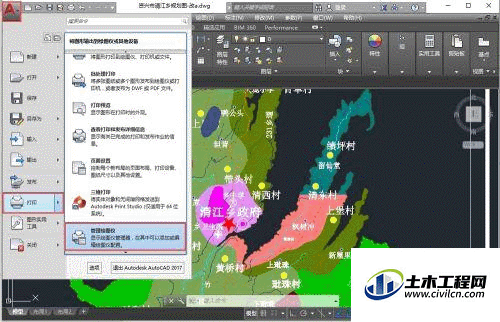
第3步
软件会自动打开CAD驱动所在的文件夹,我们看到文件夹中有很多*.pc3文件,每个PC3文件就是一种的内置打印驱动,我们可以通过删除PC3文件将打印驱动直接删除。在文件夹的最后是“添加绘图仪向导”,双击此文件可进入添加绘图仪的向导。
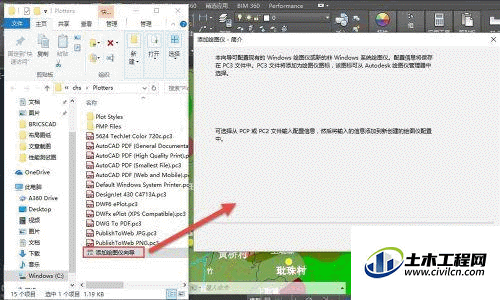
第4步
在向导对话框中点击下一步,直到出现选择绘图仪型号的页面,再生产商选框中选择“光栅文件格式”,如图所示。
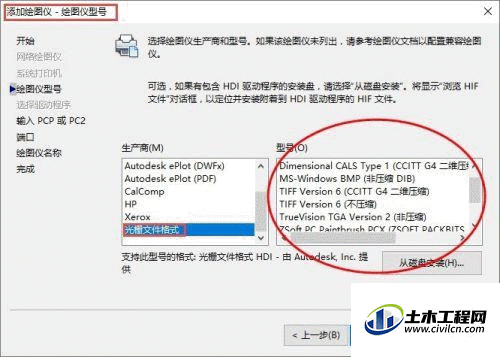
第5步
我们可以看到除了JPG和PNG以外,我们还可以添加TIF、TGA、CALS、PCX光栅文件格式,我们可以根据需要选择并安装某种驱动。
在生产商框中选择ADOBE,再右侧选择PostScript Level 2,单击下一步按钮。
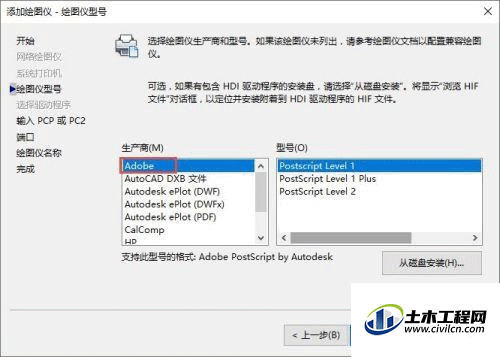
第6步
继续单击下一步,直到显示选择端口的页面,因为这是虚拟打印驱动,也就是会将打印结果输出为文件而不是打印机的端口,因此这里务必要选择”打印到文件“,如图所示。
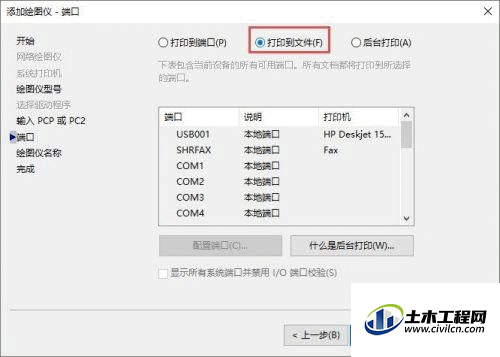
第7步
继续单击下一步,如果不想给打印驱动重新命名就直接再次单击下一步直到安装完成。
在浩辰CAD软件安装虚拟驱动的操作略有不同,可以直接在打印对话框的打印机列表中点击添加绘图仪,虚拟打印机默认为打印到文件。
如何输出高分辨率的光栅图像
第1步
其实光栅图像可以分为三类,一类是BMP\JPG等不带透明通道的光栅图像,一类是TIF\PNG等带透明通道的光栅图像,一种是EPS(PostScript)这种类似矢量的图像文件。如果要输出高分辨率的图像,一种选择是输入成第一、第二类图像,将分辨率设置得比较高,还有一种就是输出成EPS文件,然后在PS打开时根据需要设置分辨率。下面我们分别以PNG和EPS文件为例简单介绍一下输出的方法。
输出高分辨PNG图像
打开一张图纸,打开打印对话框,在打印机列表中选择PNG驱动,如果图中之前保存了页面设置并设置的是常规的打印驱动,可能会提示未找到图纸尺寸,如图所示。
对话框给我们三个选择,前面两种给定了图像的分辨率,如何合适,我们可以选择其中一种,如果不合适,可以选择最后一个选项,自己定义图像的分辨率。
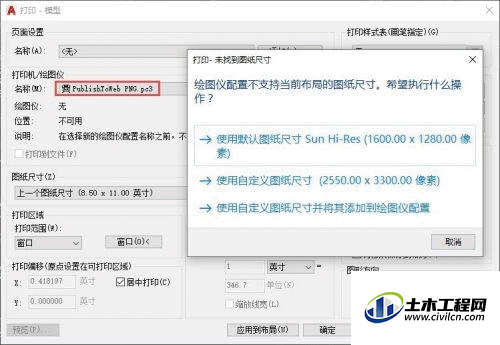
第2步
如果图中未保存页面设置,选用驱动时会使用一个默认的设置,可以单击打印机列表后面的特性按钮,打开特性设置对话框。再特性对话框中单击“自定义图纸尺寸”,下面会显示已经定义好的尺寸,我们可以添加尺寸或编辑现有尺寸。
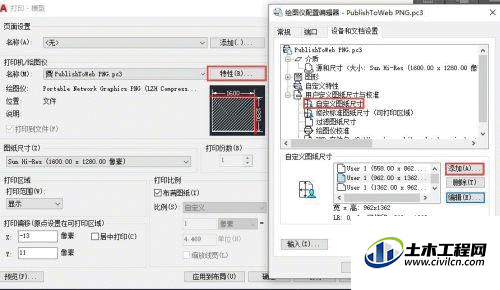
第3步
单机添加按钮,会弹出一个向导对话框。单击进入下一步,就可以输入PNG图像横向和纵向的像素点数,例如可以输入8000和6000,如图所示。
然后可以继续下一步,可以修改自定义尺寸的名称并完成自定义尺寸的添加。
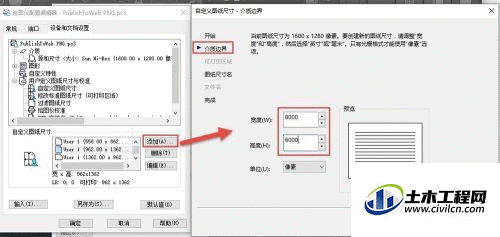
第4步
在图纸尺寸列表中选择刚定义的尺寸,然后设置打印范围、比例、打印样式表、横纵向,然后点确定按钮,就会弹出一个保存PNG文件的对话框,默认使用的是图纸的名称,我们可以根据需要进行修改,设置好名字后点保存按钮,即可等待CAD软件完成PNG图像的输出。
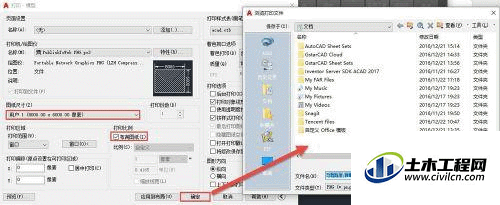
第5步
PNG分辨率的设置也是有限制的,当我们将分辨率设置得过高时,CAD可能会因为内存不足而无法输出,尤其是32位版本CAD。在输出PNG前我们要算一下,到底输入多高分辨率才合适,不要随意设置过高的分辨率。
当然我们还有一种选择就是输出EPS文件了。
输入EPS(PostScript)文件
输出EPS文件的设置跟普通打印机类似,是按纸张尺寸来设置的,这个对于我们来说可能更方便,我们将来要在PS里打印输出多大的图,直接按需要设置纸张就好了,这里就不再详细介绍了,我们重点看一下EPS文件输出后在PS里的处理。
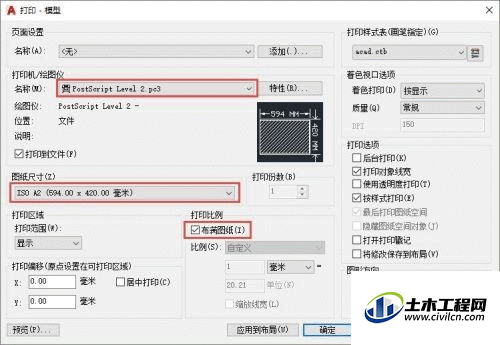
第6步
打开PHOTOSHOP,打开输出的EPS文件,在PS中会弹出“格栅化EPS格式”对话框,我们可以看到我们输出的EPS文件的尺寸,下面的分辨率可以根据我们的需要进行设置,如果打印尺寸没有变化,分辨率设置成300DPI基本就够了
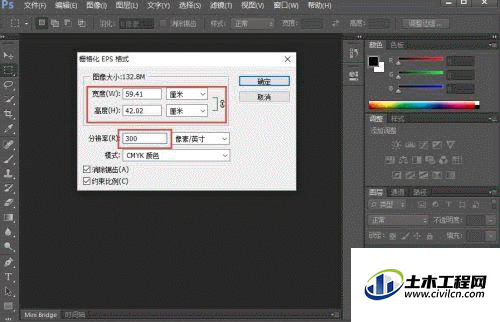
第7步
设置好分辨率后单击确定按钮,图像就被按照分辨率进行光栅化,完成后我们可以看图中的细节,如果不满足要求,可以重新打开,提高分辨率。
用EPS文件的话,在PS中打开时可以根据需要设置不同的分辨率,比直接输出JPG或PNG图像更加方便。
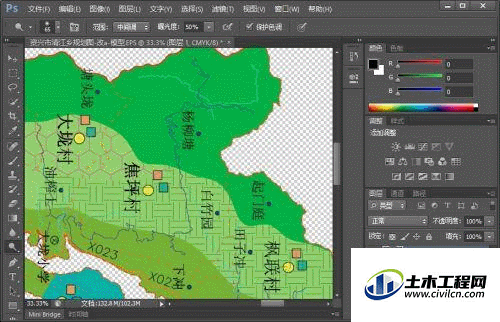
小结
第1步
网上问这类问题的人不少,估计是不清楚CAD已经提供了这么多虚拟的光栅图像打印驱动,又或者他们使用的CAD版本过低。
其实问题就是这么简单,用打印就可以输出各种光栅图像格式的文件,如果感兴趣可以看看不同的光栅图像打印驱动的其他设置,例如PNG特性中还可以设置背景颜色等等。
其实如果没有特殊要求,可以都输出成EPS文件,然后可以到PS里去设置分辨率或转换成其他图像格式。






