掏空了几个钱包的窝儿,怎么也要自己上手折腾折腾吧。要知道,其实cad室内图其实没那么麻烦。接下来跟着走,你但凡只要安装了软件,只要有手,就能做到绘制自己的户型图。
绘制户型之前,首先需要有户型尺寸。最快速简单的方法是,直接在购房的宣传单上的户型建筑平面图中找到尺寸。
户型宣传单上的户型尺寸,一般是墙体中心线的轴线尺寸。但是根据轴线尺寸就可以根据比例推出窗户的定位尺寸,而门的定位尺寸基本都是门垛100mm。
首先,根据轴网尺寸,绘制出轴网。天正建筑菜单栏,轴网柱子选项卡下,单击绘制轴网。
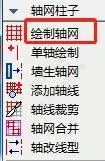
在弹出的绘制轴网窗口中,根据轴网尺寸值,直接输入到轴网间距设置中,即可直接生成轴网。

动图演示:
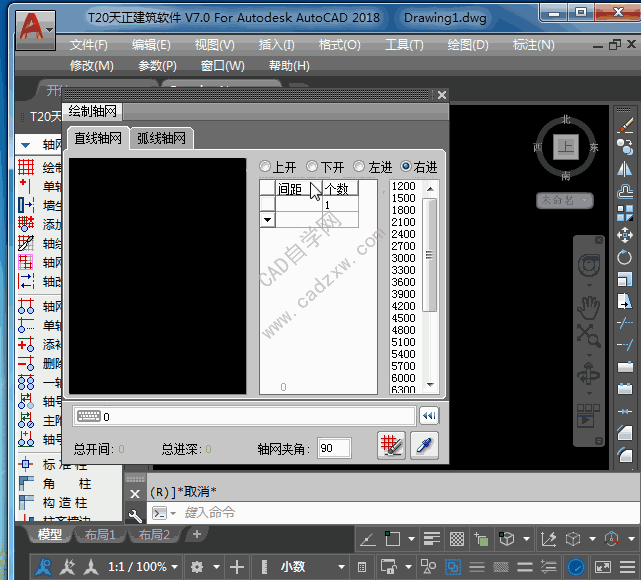
单击轴网标注,选择横轴起止轴线即可标注横轴,空格继续标注命令,选择纵轴起止轴线即可标注纵轴。

动图演示:
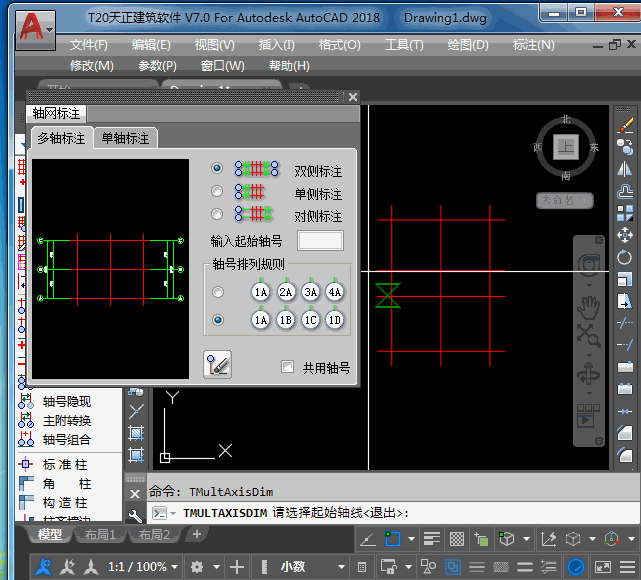
一般墙体尺寸是200mm,内墙为100mm。但楼层原因,承重墙的尺寸也会有所不同,如果想要更具体的墙体尺寸,可以测量宣传单上的墙体尺寸,根据比例尺换算出来具体尺寸。此处按一般考虑。
快速绘制墙体,可以采用轴网生墙,将相应墙体自动生成。天正建筑菜单栏,墙体选项卡下,单击单线变墙,在弹出的窗口中,选择轴网生墙,选择需要生成墙体的轴线即可。
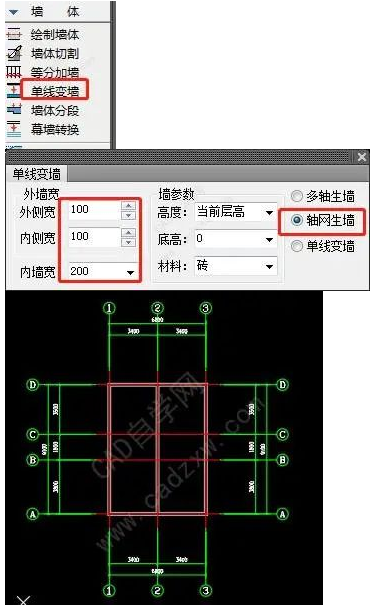
动图演示:
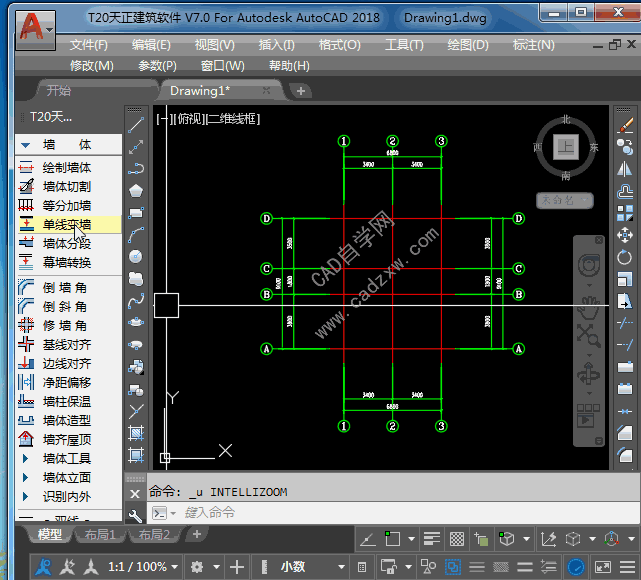
然后将卫生间、厨房的100厚的分割内墙绘制上去。在绘制之前,先用多线段,即pl命令绘制分隔墙。
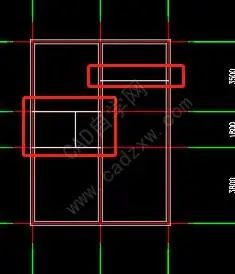
天正建筑菜单栏,墙体选项卡下,单击单线变墙,将墙体和内墙均改为100,选择单线变墙,然后选择图中想要变成墙体的多线段,即可将内墙一键生成。
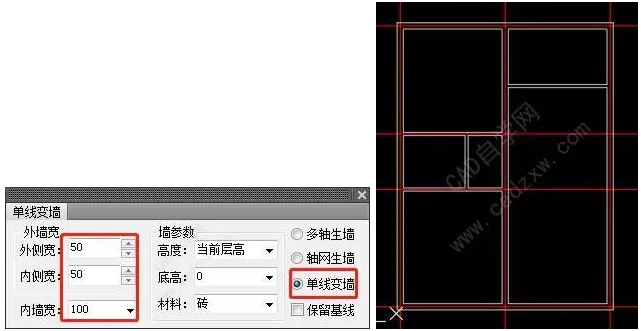
动图演示:
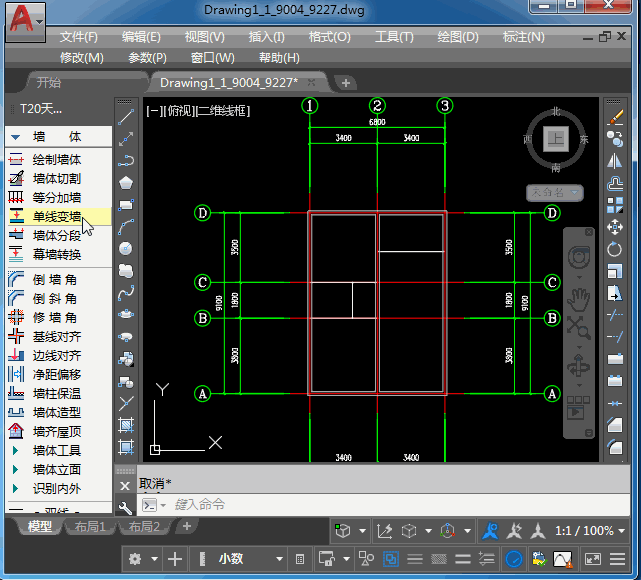
至此,我们便将户型所涉及墙体都绘制完成。接下来便是门窗。
门易插入,一般只要不发生冲突,门垛基本都是100mm,所以插入门时,只要注意门垛尺寸即可。同时还要注意门尺寸,一般入户门是1m,卧室门900mm,卫生间门800mm,厨房基本是居中设置的1.8m推拉门。
天正建筑菜单栏,门窗选项卡下,单击门窗。选择门,然后选择门的尺寸,图中单击墙体插入即可。
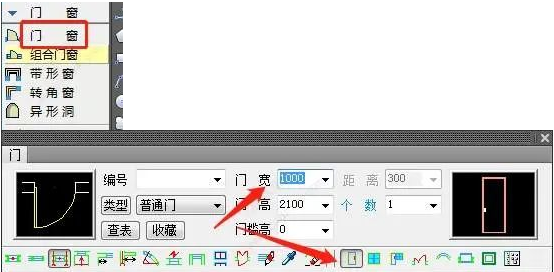
动图演示:
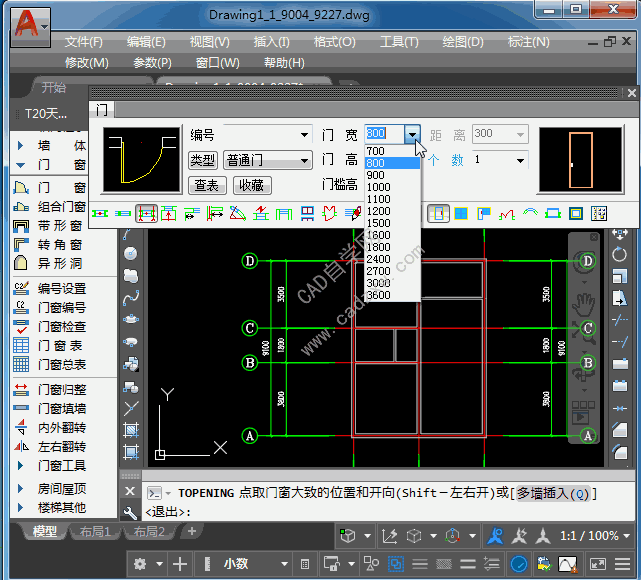
插入到相应位置的门,根据门垛要求,或居中要求,移好即可。
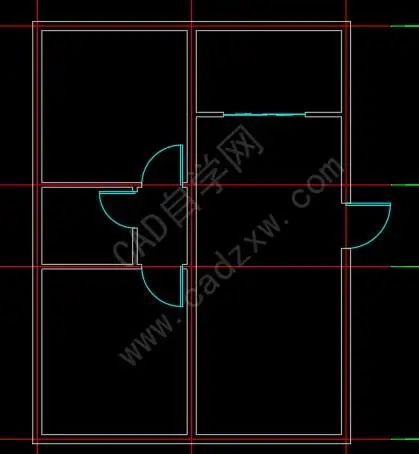
窗户同插入门的方法,单击门窗,选择窗户,在相应位置插入窗户即可。次卧和厨房的窗户一般是1800mm,卫生间窗为600、700mm,主卧和客厅会有2400mm的凸窗。
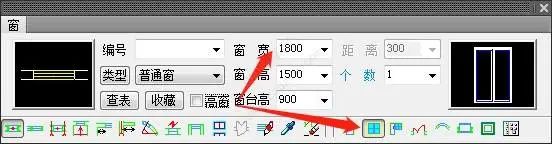
双击窗的预览窗口,即可在图库中选择窗的类型。插入后,再移动到居中或户型示意图对应位置即可。

动图演示:
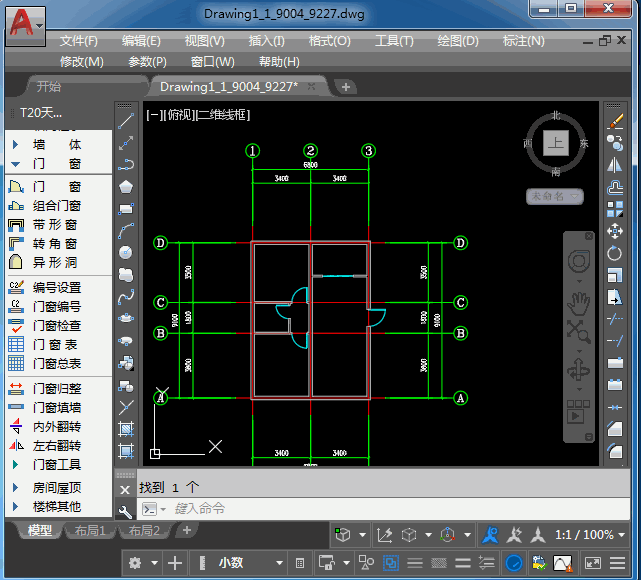
单击门窗选项卡下的门窗编号,框选图纸,键盘敲s,即可实现所有门窗的自动标注。
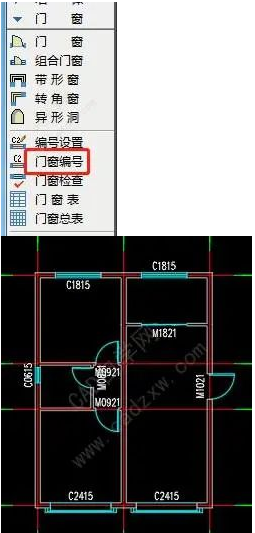
动图演示:
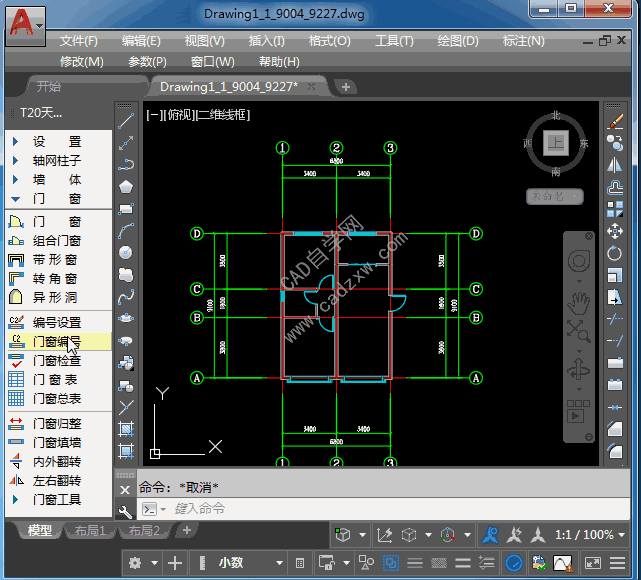
可能还有看不懂这个编号是什么意思。这里简单说一下,M1021,M表示门,10表示门宽1m,21表示门高2.1m。C0615,C表示窗,06表示窗宽600mm,15表示窗高1.5m。所以门窗标注有助你了解买多大尺寸的门。
天正菜单栏,房间屋顶选项卡下,单击查询面积,框选图纸,即可得到每个房间的面积,这个有助你计算铺装地砖数量。

动图演示:
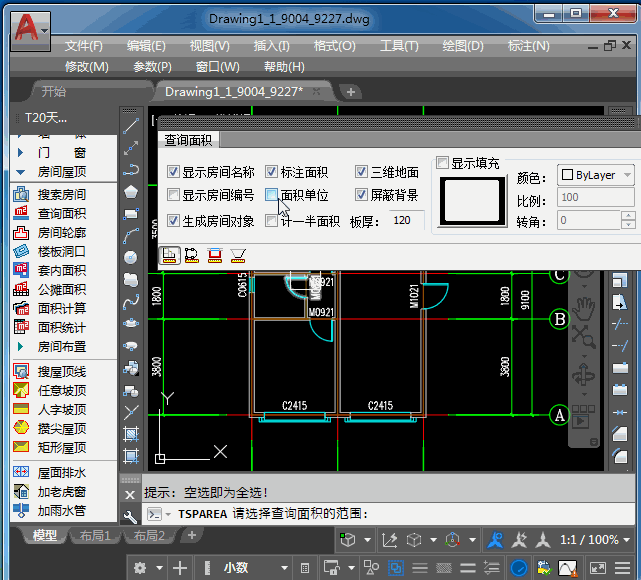
可以双击房间二字,修改标注每个房间的功能。至此户型图就已经出来了。
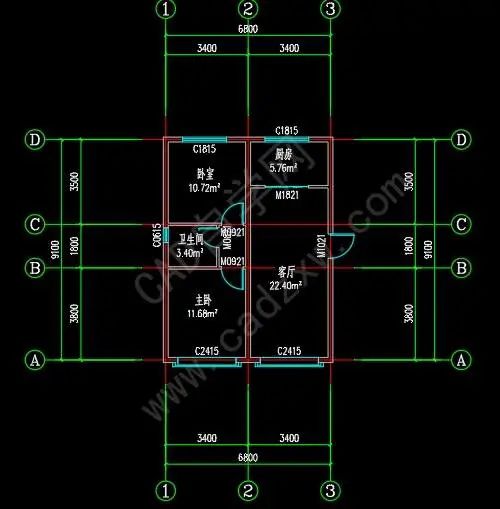
键盘按住shift键,鼠标按住滑轮键,即可看到你的户型图的三维图。

之后细化固设管道,比如烟道,然后即可进行自己设计家具摆放。如果你想两室变三室,还可以自己动手试试拆墙,加墙。注意,剪力墙不可拆,也就是我们常说的承重墙,如果你不懂什么是承重墙,直接看宣传单上的填充灰色的墙体,如果没有示意,那么根据墙厚判断,保险起见,200及以上的墙别拆。






