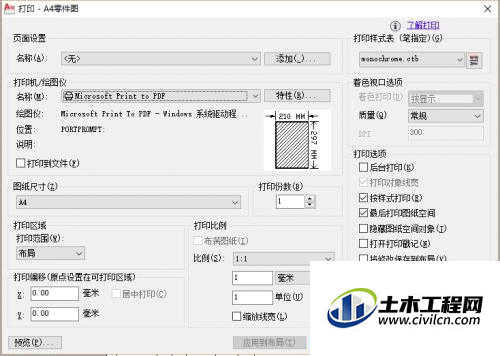CAD可以更轻松地解决最严峻的设计挑战,借助其自由形状设计工具能创建所想像的形状。一些图纸的内容非常的丰富,我们只需要展示一部分,那么CAD怎么打印布局图纸?大家可以尝试下面的方法。
第1步
首先我们打开一张A4零件图图框模板,这种模板是每个公司根据自己实际情况拟制的,每个设计师都会从标准化部门得到。
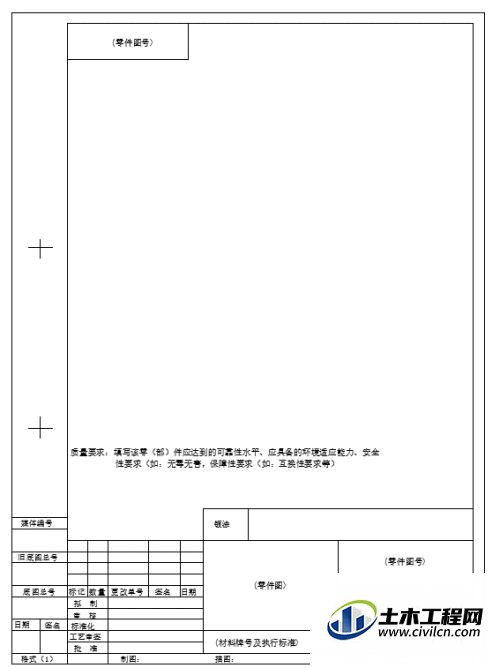
第2步
接下来我们将以该A4零件图图框模板为例进行布局打印的讲解。
首先将鼠标移动到CAD界面的右下方,停留在模型上点击鼠标右键,在弹出的对话框中选择新建布局。
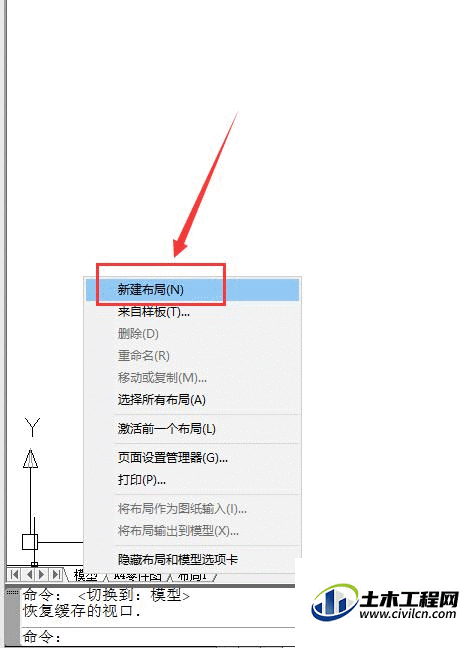
第3步
这时就在模型右边新生成了一个布局1,右键点击布局1,在弹出的对话框汇中选择重命名,将布局1更名为A4零件图。
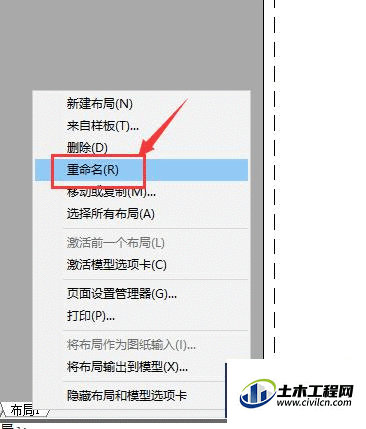
第4步
此时的A4零件图布局的大小及样式不是我们想要的,如下图所示。
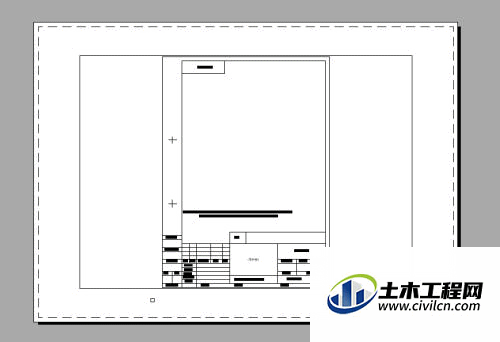
第5步
在A4零件图栏上点击鼠标右键,在弹出的对话框中选择页面设置管理器。
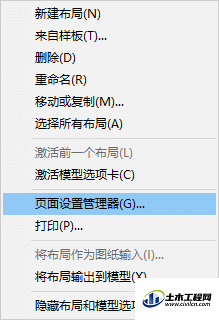
第6步
在页面管理器对话框中选择修改选项。
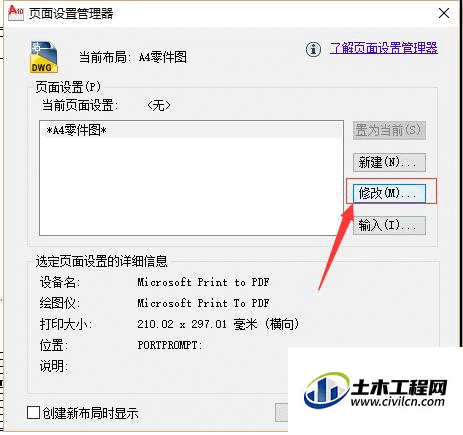
第7步
在页面设置对话框中根据自己的需要,选择连接的打印机、打印样式及图形方向。
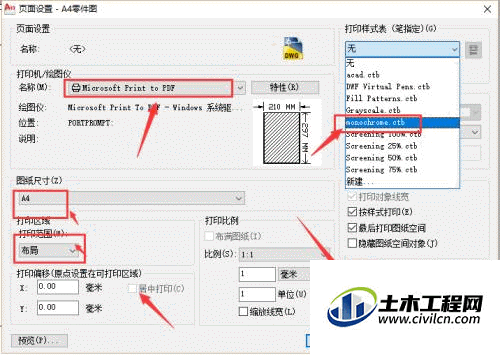
第8步
点击确定后我们看到布局变更为纵向,中间的视口还是处于中间,并超出了布局的范围,我们点选视口,先将视口删除,待到布局配置完善后再添加视口。
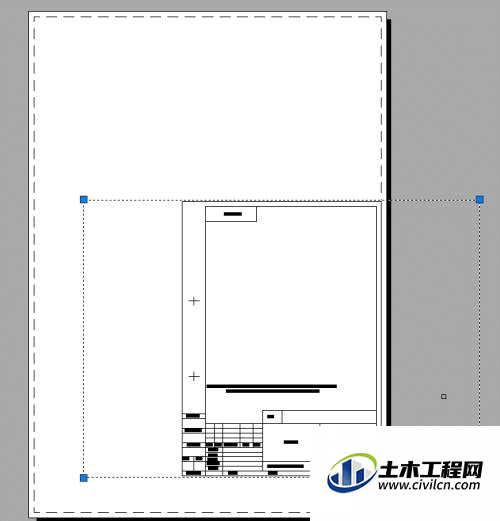
第9步
接着再回到模型中,将A4零件图的图框复制下来拷贝到A4零件图布局中。
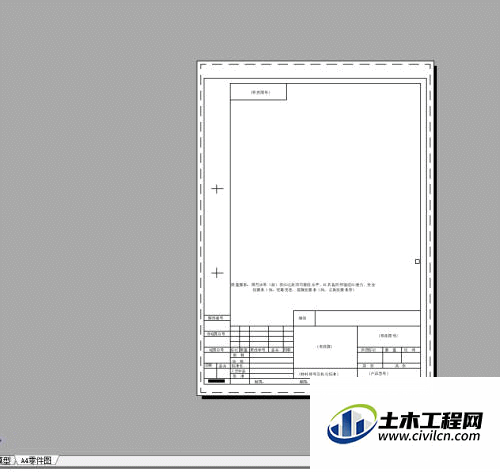
第10步
接着在布局中创建视口,点击界面上方视图---视口----创建多边形,然后用鼠标在布局中绘制合适大小的视口。
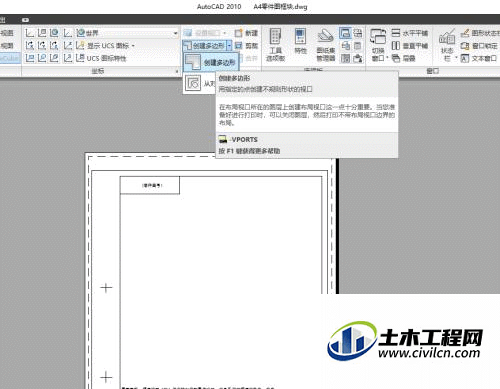
第11步
视口绘制完成后,双击视口区域中的任意位置,即激活视口,此时视口的边框线为较粗的实线。
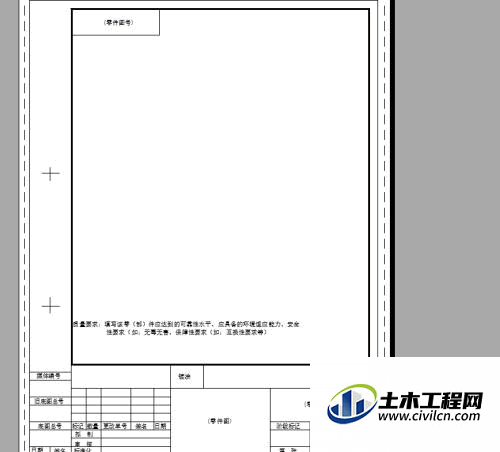
第12步
接着楼主将一份隔板图拷贝到模型空间中。
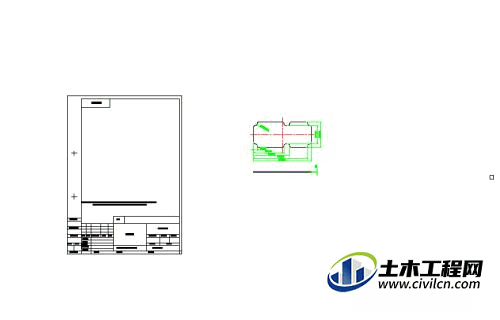
第13步
再进入A4零件图布局,双击视口所在位置,滚动鼠标,将零件图放置在一个合适的位置,调整好大小。如下图所示。

第14步
双击视口外布局的任意空间退出视口激活模式。按快捷键Ctrl+P,弹出的打印对话框中我们可以看到打印设置已经设置好了。只需点击确定即可完成打印。
然后将该文件进行保存,下一次要使用到同样打印样式的文件可以直接在模型上点击右键在弹出的对话框中选择来自样板,选择之前保存的A4零件图即可调用,然后在视口中对所要打印零件图进行缩放调整即可一键完成打印输出。