将图形布局输出到打印机、绘图仪或文件。保存和恢复每个布局的打印设置
最初,人们从打印机打印(print)文字并从绘图仪打印(plot)图形。现在,你可以使用其中的任意方式来执行这两种操作。因此本手册还像其他任何人所做的一样,互换使用这两个打印术语(print和plot)
用于输出图形的命令为PLOT,你可以从“快速访问”工具对其访问
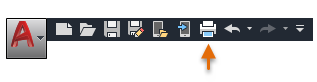
要控制“打印”对话框中的所有选项是隐藏还是显示,请单击“更多选项”按钮
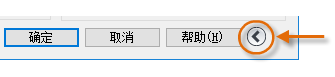
如果所有选项都显示,则有许多设置和选项可供使用
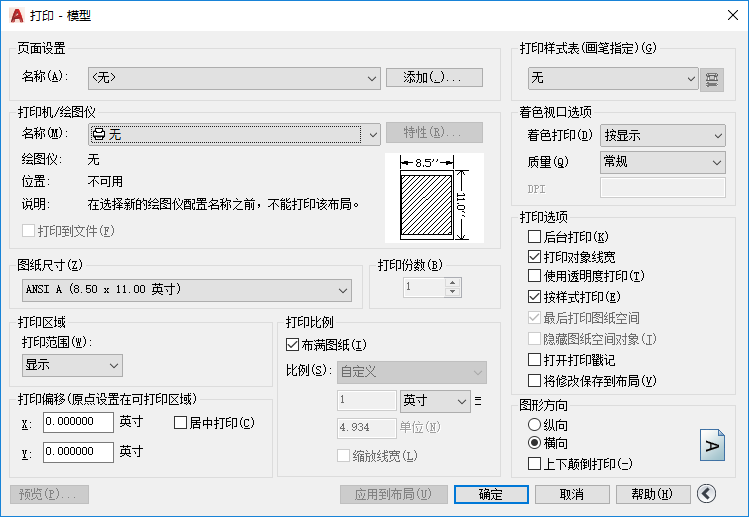
为方便起见,你可以按名称保存和恢复这些设置的集合。它们称为页面设置。使用页面设置可以存储不同的打印机所需要的设置,例如,以灰度打印、从图形创建PDF文件等
创建页面设置
若要打开“页面设置管理器”,请在“模型”选项卡或布局选项卡上单击鼠标右键,然后选择“页面设置管理器”。该命令为PAGESEYUP。
图形中的每个布局选项卡都可以具有关联的页面设置。当你使用多个输出设备或格式时,或者如果你在同一图形中有多个不同图纸尺寸的布局时,这会很方便。
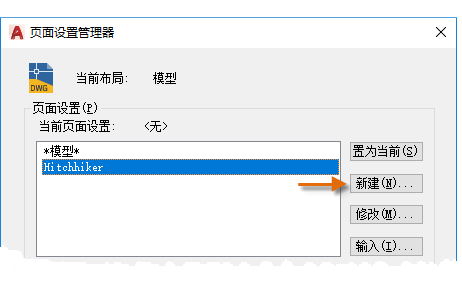
若要创建新的页面设置,请单击“新建”并输入新页面设置的名称。接下来显示的“页面设置”对话框类似于“打印”对话框。选择要保存的全部选项和设置
当你准备就绪可以打印时,只需在“打印”对话框中指定页面设置的名称,即可恢复所有打印设置。在下图中,将“打印”对话框设置为使用漫游页面设置,这将输出DWF(Design Web Format)文件,而不是将其打印到绘图仪
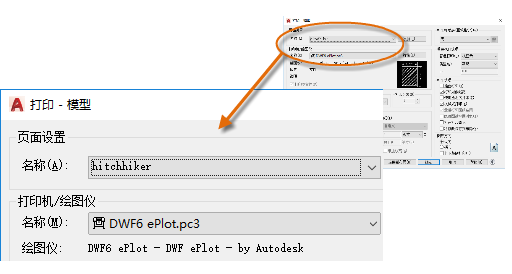
提示:你可以在图形样板文件中保存页面设置,或者也可以从其他图形文件输入它们
输出为PDF文件
以下样例现实如何创建用于创建PDF文件的页面设置
在“打印机/绘图仪”下拉列表中,选择“AutoCAD PDF(常规文档).pc3:
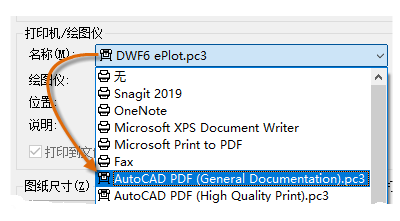
接下来,选择你要使用的尺寸和比例选项:
-
图纸尺寸。方向(纵向或横向)已内置于下拉列表的选项中
-
打印区域。你可以使用这些选项剪裁要打印的区域,但通常会打印所有区域
-
打印偏移。此设置会基于你的打印机、绘图仪或其他输出而进行更改。尝试将打印居中或调整原点,但请记住,打印机和绘图仪在边的周围具有内置的页边距
-
打印比例。从下拉列表中选择打印比例。比例(例如1/4“=1’-0”)表示打印到“模型”选项卡中的比例。在布局选项卡上,通常以1:1比例进行打印
打印样式表提供有关于处理颜色的信息。在监视器上看上去正常的颜色可能不适合PDF文件或不适合打印。例如,你可能要创建彩色图形,但却创建单色输出。以下是如何指定单色输出的信息:
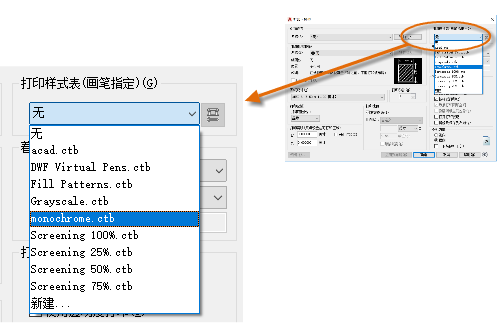
提示: 始终使用“预览”选项仔细检查设置
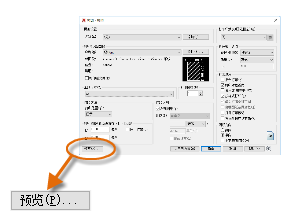
生成的“预览”窗口中包含具有多个控件(包括“打印”和“关闭预览窗口”)的工具栏
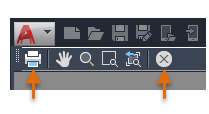
在你对打印设置满意之后,请将其保存为具有描述性名称(例如“PDF-单色”)的页面设置。然后,无论何时要输出为PDF文件,你需要做的所有操作只是单击:“打印”-选择“PDF-单色”页面设置,然后单击“确定”
有关共享和远程访问的建议
-
如果要共享图形的静态图像,可以从图形输出PDF文件(PLOT命令)
-
如果要包括图形中的其他数据,可以从图形输出DWF(Web图形格式)文件(PLOT命令)
-
如果要在组织内部或外部与客户和同事共享设计而无需发布图形文件,则可以使用“共享视图”功能(SHAREDVIEWS命令)
-
如果要从其他位置或设备访问图形,可以使用保存到“AutoCAD Web和Mobile”功能(SAETOWEBMOBILE、OPENFOMWEBMOBILE命令)






