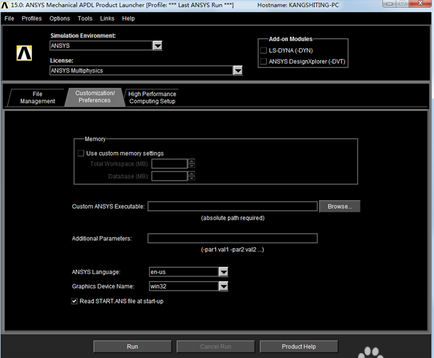设置运行环境
用交互式方式启动ANSYS:选择【开始】 > 【程序】 > 【ANSYS15.0】 > 【Mechanical APDL (ANSYS)】即可启动。
在使用ANSYS 15.0软件进行设计之前,可以根据用户的需求设计环境。
用鼠标依次单击【开始】 > 【程序】 > 【ANSYS 15.0】 > 【Mechanical APDL Product Launcher】得到如图1-6所示的对话框,主要设置内容有模块选择、文件管理、用户管理/个人设置和程序初始化等。
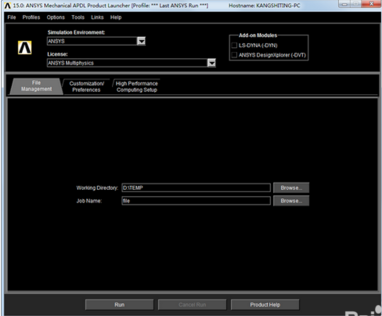
模块选择
在“Simulation Environment”(数值模拟环境)下拉列表中列出以下3种界面。
(1)ANSYS:典型ANSYS用户界面。
(2)ANSYS Batch:ANSYS命令流界面。
(3)LS-DYNA Solver:线性动力求解界面。
用户根据自己实际需要选择一种界面。
在“License”下拉列表中列出了各种界面下相应的模块:力学、流体、热、电磁、流固耦合等,用户可根据自己要求选择,如图1-7所示。
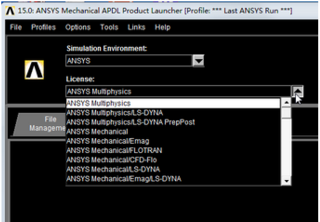
文件管理
单击“File Management”(文件管理),然后在“Working Directory”(工作目录)文本框设置工作目录,再在“Job Name”(文件名)设置文件名,默认文件名叫File。
注意:
ANSYS默认的工作目录是在系统所在硬盘分区的根目录,如果一直采用这一设置,会影响ANSYS 15.0的工作性能,建议将工作目录改建在非系统所在硬盘分区中,且要有足够大的硬盘容量。
注意:
初次运行ANSYS时默认文件名为File,重新运行时工作文件名默认为上一次定义的工作名。为防止对之前工作内容的覆盖,建议每次启动ANSYS时更改文件名,以便备份。
3.用户管理/个人设置
单击“Customization/Preferences”(用户管理/个人设置),就可以得到如图1-8所示的“Customization/Preferences”界面。
用户管理中可进行设定数据库的大小和进行内存管理设置,个人设置中可设置自己喜欢的用户环境:在Language Selection中选择语言;在Graphics Device Name中对显示模式进行设置(Win32提供9种颜色等值线,Win32c提供108种颜色等值线;3D针对3D显卡,适宜显示三维图形);在Read START file at start-up中设定是否读入启动文件。
完成以上设置后,用鼠标单击“Run”按钮就可以运行ANSYS 15.0程序