一、前言
本人在使用PKPM系列软件进行结构设计的工作中,发现对几个简单技巧的使用可以大大提高结构的建模录入速度。但某些技巧容易被设计人员忽略,这里提出来与大家分享。由于仍有较多的设计人员在使用PKPM(05版),故本文将以PKPM(05版)作为本台进行介绍。希望本文能给广大工程设计入门者带来帮助。
二、合理设置快捷命
部分工程设计者不论在操作CAD还是PKPM时都习惯于单纯的点菜单操作,这无异于“自废单手”。PKPM支持快捷命令的自定义,这给录入工作带来便利,键盘和鼠标的左右开弓让录入变得更加得心应手。
修改方法:
1.以文本形式打开PKPM/PM/WORK.ALI。该文本分三部分,第一部分是以三个EndOfFile作为结束行的已完成命令别名定义的命令项;第二部分是“命令别名文件说明”;第三部分是程序支持的所有命令项。
2.在第三部分中选取常用的命令项,按照文件说明的方法在命令全名前填写命令别名,然后复制已完成命令别名定义的命令项,粘贴到第一部分中以三个EndOfFile作为结束的行之前。保存后重启PKPM,完成。
以下是录入工作中常用到的命令,命令别名可根据自己习惯自行定义。
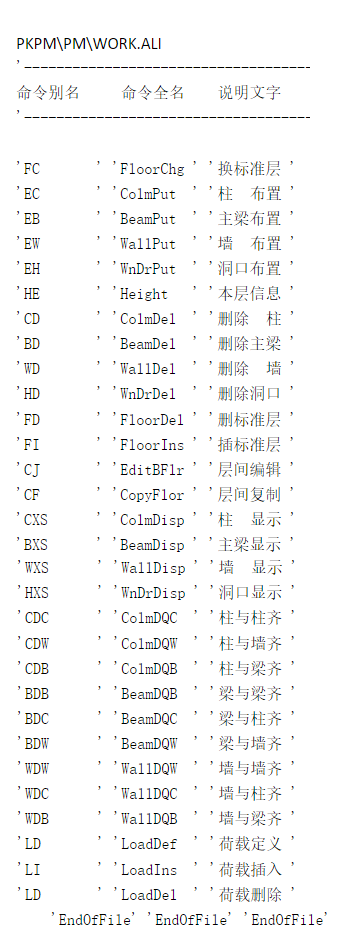
三、利用“AutoCAD平面图向建筑模型的转换”模块准确录入轴网、构件
PKPM“AutoCAD平面图向建筑模型的转换”模块,不仅使设计者加快了录入速度,更大大地提高了录入的准确性。纯手工录入遇到平面轴网复杂、多个不规则轴网斜交时会十分棘手,哪怕花大量精力勉强定义轴网,最后还是与建筑图偏差较大,降低了模型的准确性。以下是转换过程的一些注意事项。
1.要将建筑图进行转换前的简化:建筑图的线条和标注较为繁多(见图一),为避免无关图层对转换的干扰,建议将无关图层进行关闭。
PKPM可转换的内容包括:轴线、墙、门、窗、柱、梁等。而结构录入常用到的是轴线、墙、柱、梁。考虑到建筑墙线宽度与结构梁有可能不一样,且同宽梁的梁高也不全一样,建议对梁不进行转换,后期于PM输入其实更为方便。
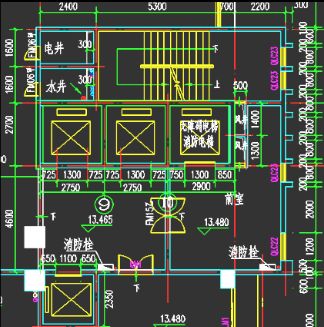
图一
所以我们只保留轴线、剪力墙、柱的图层,其余图层关闭。注意柱要是闭合矩形、圆形或多边形,且需距轴线交点在合理范围内。剪力墙与柱类似;为让程序更准确辨认,建议于墙端部添加一条轴线(见图二)。
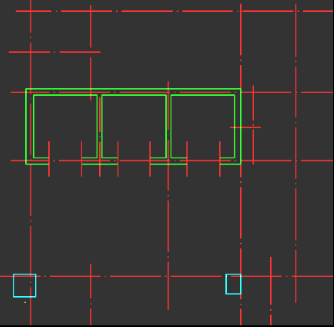
图二(转化前简化)
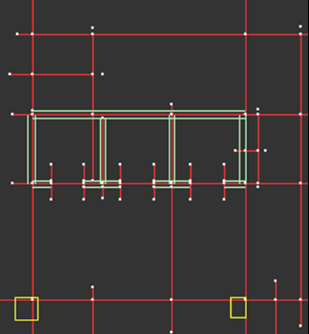
图三(转换成功后的模型)
2.用PKPM“AutoCAD平面图向建筑模型的转换”模块打开简化后的DWG图,点选右边菜单分别选择轴网、墙体、柱。确认选择无误后,点选“转换成建筑模型数据”,出现菜单后按实际填写及选择。如需要楼层组合,应注意拾取基点须上下层对齐。
四、充分利用“层间编辑”功能
高层建筑中需要组装的标准层一般较多,很多情况下各标准层的构件及荷载布置基本相同。建模过程中常需要调整构件截面或荷载,若逐层修改会耗费大量的精力和时间。
很多设计人员对层间编辑没信心,感觉不亲自逐层修改不稳当,担心有遗漏或错录。其实只要操作正确,这个担心是不必要的。平时录入设计中应有意识地进行练习,总结经验。
以下介绍几个容易忽略的层间编辑操作要点:
1.进行每步层间编辑操作前,务必要确认所需修改的目标标准层号是否正确。
2.进行构件布置或荷载布置时,尽量以“窗口方式”或“围栏方式”代替“光标方式”,可避免同构件在不同标准层被网点打成多段而导致点选失准的情况。
3.“S”延伸、“E”删除等命令在层间编辑中会失效,只对当前层操作。
五、三维模型直观校对错层结构的构件布置
由于平面无法直观表达构件标高,所以在录入错层结构时我们可以借助三维轴测图来帮助校对。按下Ctrl键同时在录入界面中点击鼠标中键并拖拉,即可任意角度观测结构的三维轴测图。点击“实时漫游开关”图标可填充构件,让三维图更直观。点击图标即可回到常规平面界面。
利用楼层组合里的整楼模型,还能得到整栋建筑物的立体结构模型。设计人员通过立模型可更直观地了解整个结构。
六、整理PKPM所生成计算书的一些技巧
1.整理计算书:结构模型录入并优化后设计人员需要整理结构计算书。由于PKPM对构件、荷载信息及配筋文件的图形方式分别分层保存,一份包括构件、荷载信息及配筋文件的计算书动辄需要打开几十上百张图,十分繁琐。运用一些CAD插件可批量插入PKPM计算书到一张新图中,便于打印和归档(见图四)。
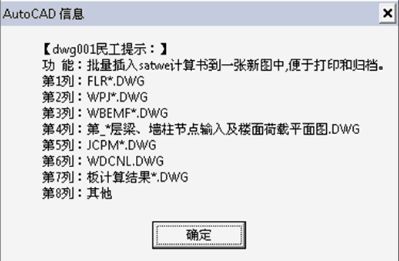
图四(插件提示1)
2.归并计算书:一些CAD插件可针对若干层PKPM配筋图的梁、柱、剪力墙边缘构件计算结果进行归并,这给结构设计带来较大方便(见图五)。

图五(插件提示2)
七、结束语
以上是笔者对于PKPM结构建模的一些心得体会,写出来与广大设计人员分享,文中如有不足之处欢迎批评指正。






